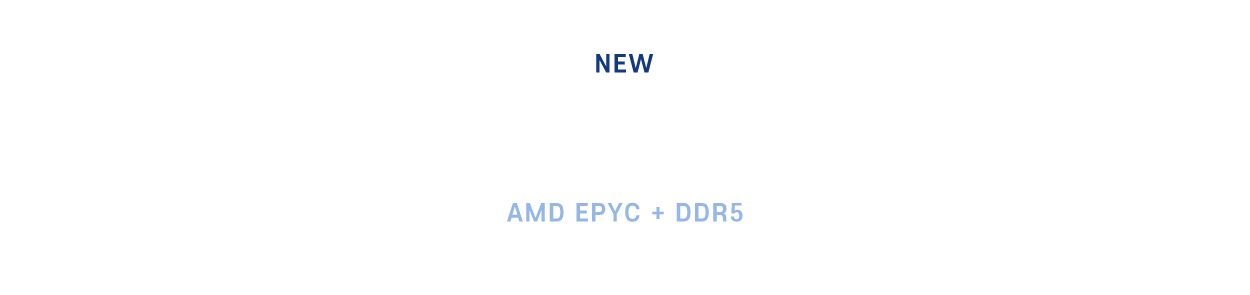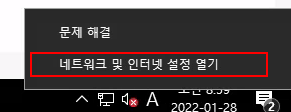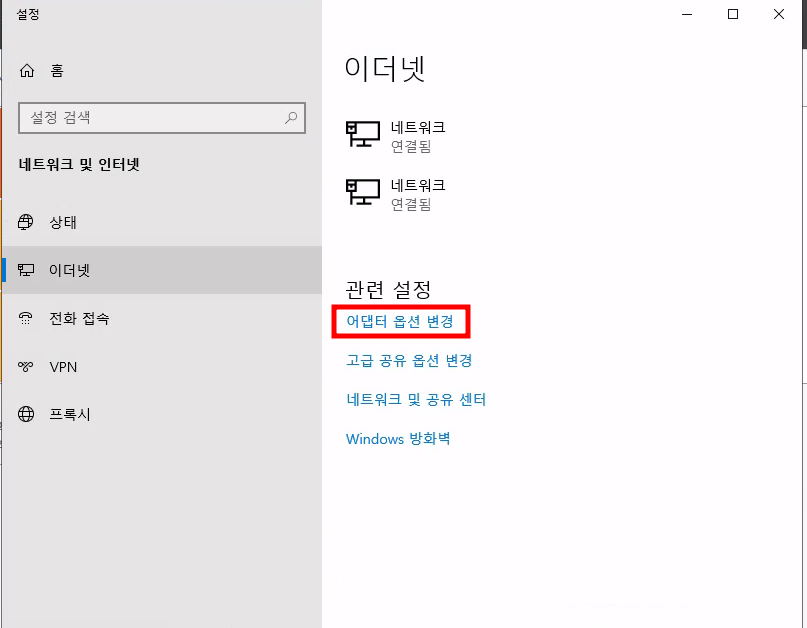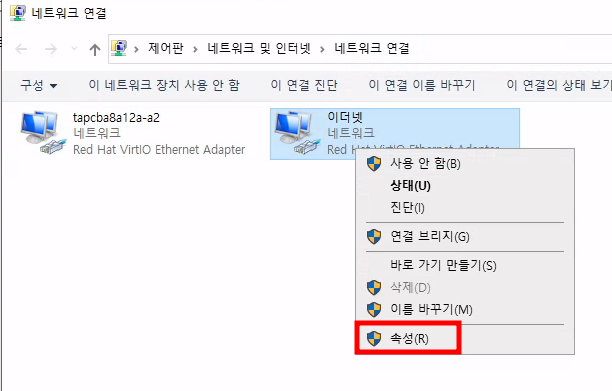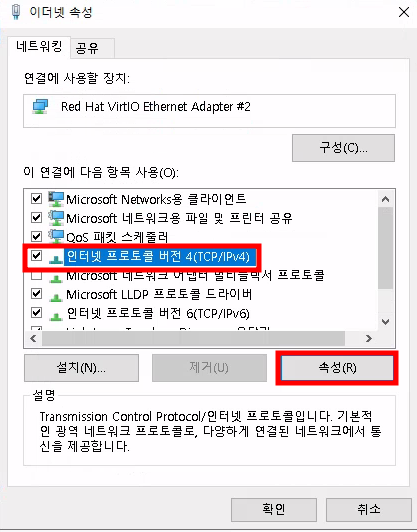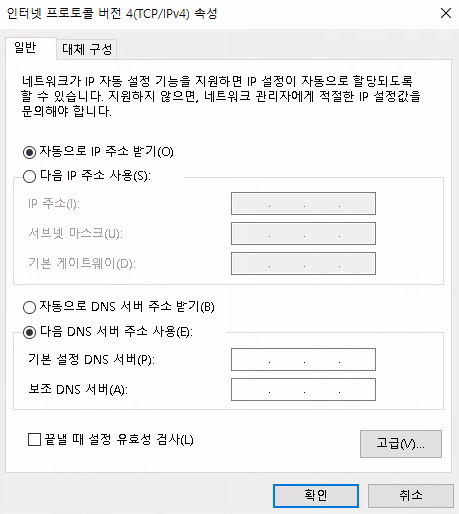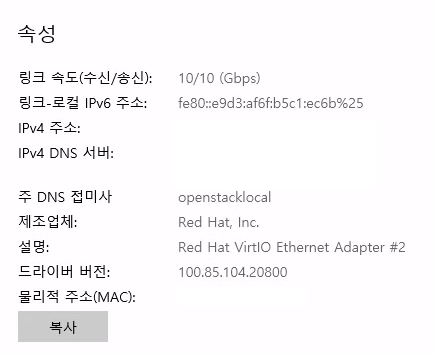iwinv 클라우드 서버를 이용하다 보면 추가로 IP가 필요한 경우가 있습니다.
이럴 경우 iwinv 관리콘솔에서 IP 추가 서비스를 통해 IP를 추가할 수 있습니다.
아이피는 하나의 서버에 최대 3개의 IP를 추가할 수 있습니다.
이때 추가된 아이피는 랜덤하게 아이피를 할당하여 제공됩니다.
이번 글에서는 iwinv에서 아이피를 추가하는 방법을 소개합니다.
아이피 추가하기
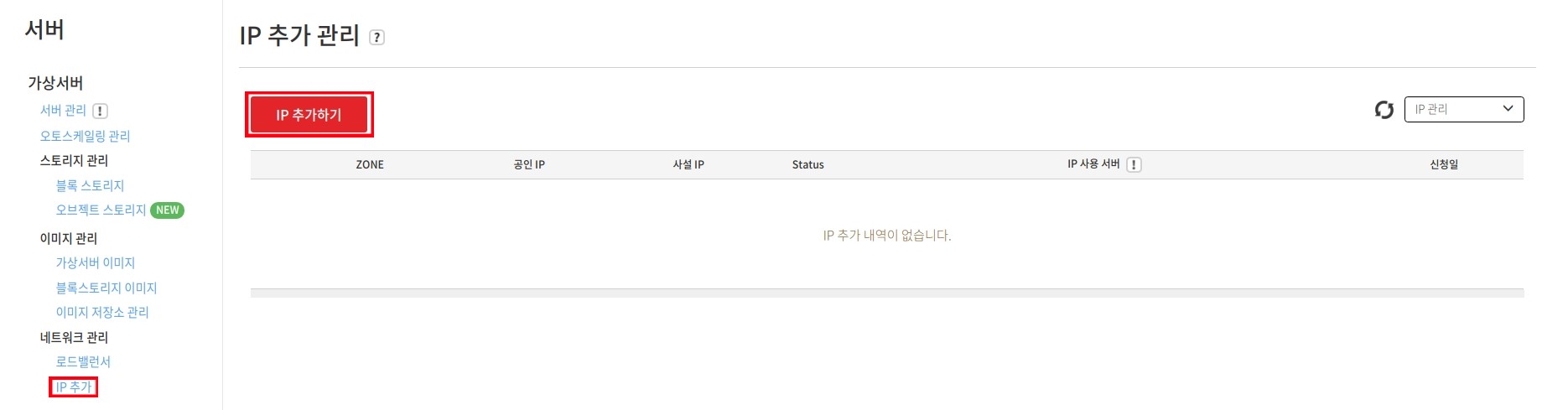
iwinv 관리콘솔 서버탭 하단 네트워크관리 -> IP추가관리 -> IP추가하기를 클릭합니다.
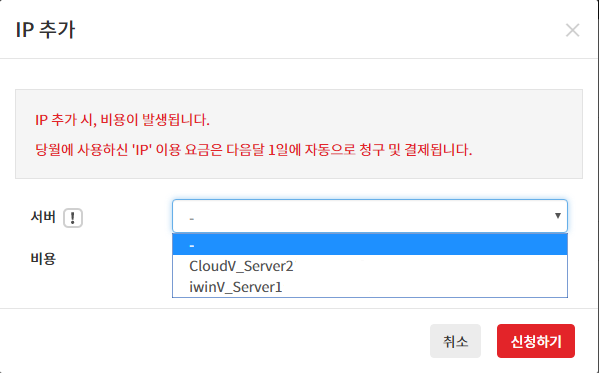
추가 IP를 할당할 서버를 선택 후 ‘신청하기‘ 버튼을 선택합니다.
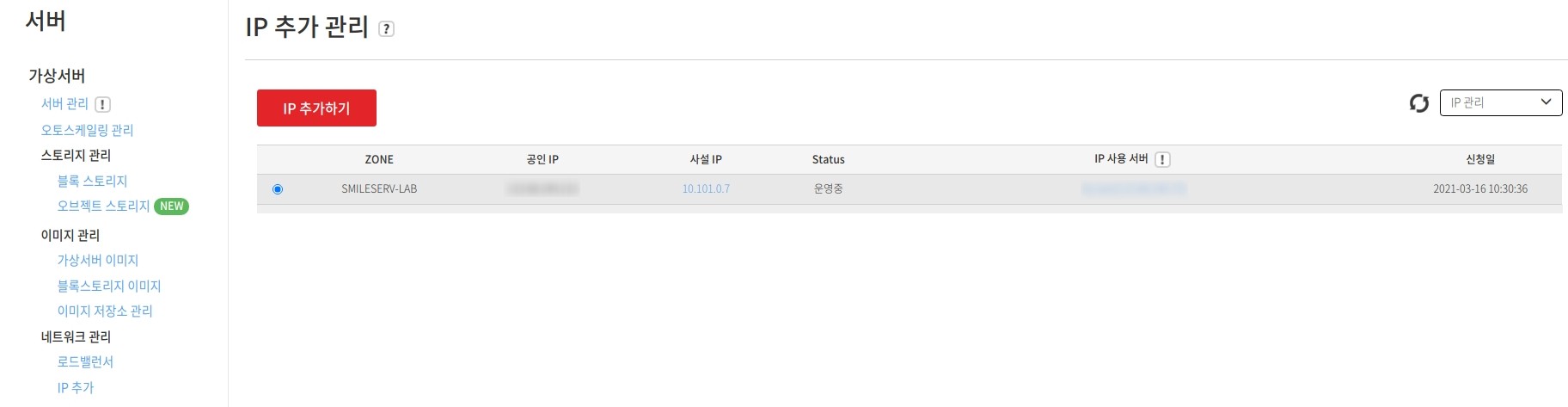
추가된 공인/사설 IP를 확인합니다.
※할당된 아이피는 서버 내 작업이 필요하므로, 작업 후 이용하실 수 있습니다.
아이피 추가 후 서버에서 작업
1. sysctl.conf 파일 수정 및 활성화
|
# vi /etc/sysctl.conf net.ipv4.conf.default.rp_filter = 2 #sysctl -p |
※ 위 옵션이 활성화 된 경우 값을 변경하시기 바라며, 활성화가 안되었다면 옵션 추가를 진행하시기 바랍니다.
2. 추가된 네트워크 디바이스 확인
|
#ip link show
빨간박스는 네트워크 디바이스의 이름, 파란박스는 네트워크 디바이스의 상태입니다. ens3의 네트워크는 사용중이므로 기존의 디바이스, ens6는 사용중이 아니므로 새로 추가된 디바이스임을 알 수 있습니다. |
3. 추가된 네트워크 디바이스 활성화.
새로 추가된 디바이스의 이름을 확인했으면 활성화를 진행하셔야 합니다.
크게 Redhat , Debian 계열로 구분합니다.
|
3-1 데비안 계열 #vi /etc/network/interfaces.d/50-cloud-init.cfg 아래 내용을 추가합니다. auto ens6
service networking restart |
|
3-2 레드헷 계열 #vi /etc/sysconfig/network-scripts/ifcfg-eth1 ∗마지막 eth1 부분은 사용자의 새로 생성된 디바이스 이름입니다. DEVICE=eth1
service network restart |
|
3-3 netplan (ubuntu18.04 이상) #vi /etc/netplan/00-installer-config.yaml
network: eth0:
netplan apply |
4. 윈도우 네트워크 디바이스 적용 확인
|
4-1. 인터넷 설정 열기 클릭
4-2. 이더넷 클릭 후 어댑터 옵션 변경 클릭
4-3. 추가 네트워크 확인 후 속성 클릭
4-4. 속성 클릭
4-5. dhcp로 적용 확인 가능 – IP주소 확인
|
※ 디바이스명은 사용자에 따라 다를 수 있으며, 확인 후 사용자에게 맞는 디바이스명을 기입하시기 바랍니다.
※ Sysctl 값을 제대로 넣지 않거나, 디바이스 명을 잘못 기입한 경우 네트워크가 정상 동작하지 않을 수 있으니 주의하시기 바랍니다.
※ Sysctl 값을 먼저 넣지 않고 네트워크를 재시작하면 정상적으로 동작하지 않습니다. 반드시 Sysctl 값을 먼저 기입하시기 바랍니다.
※ Windows PC IP추가 시 자동으로 디바이스가 적용됩니다.