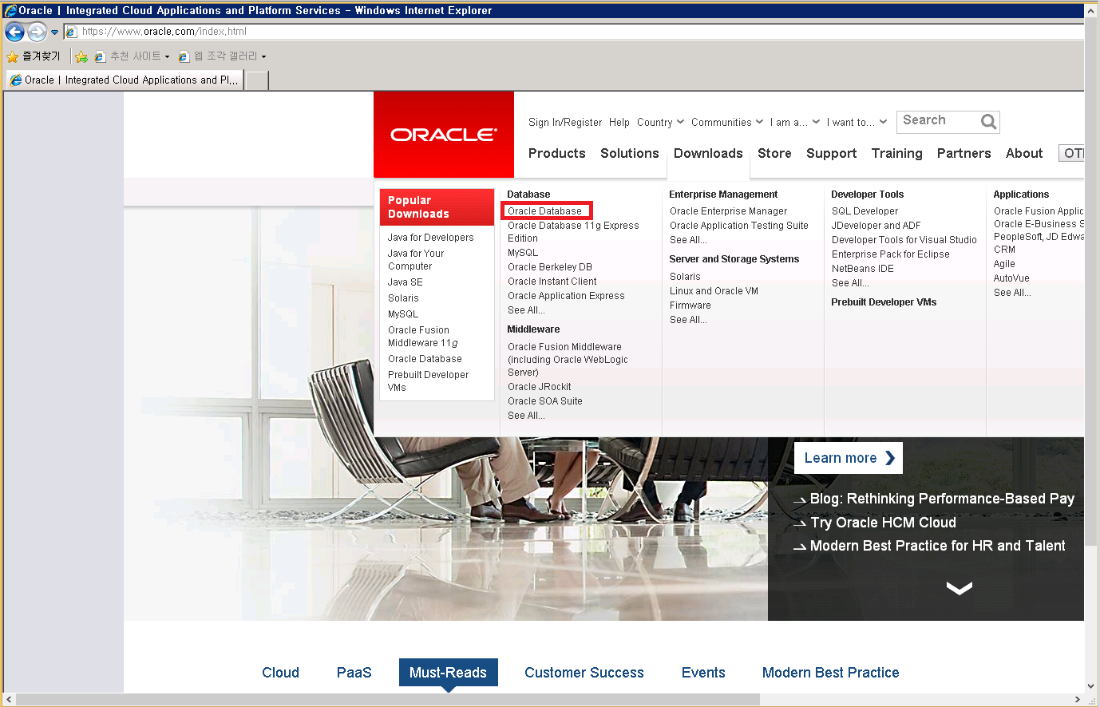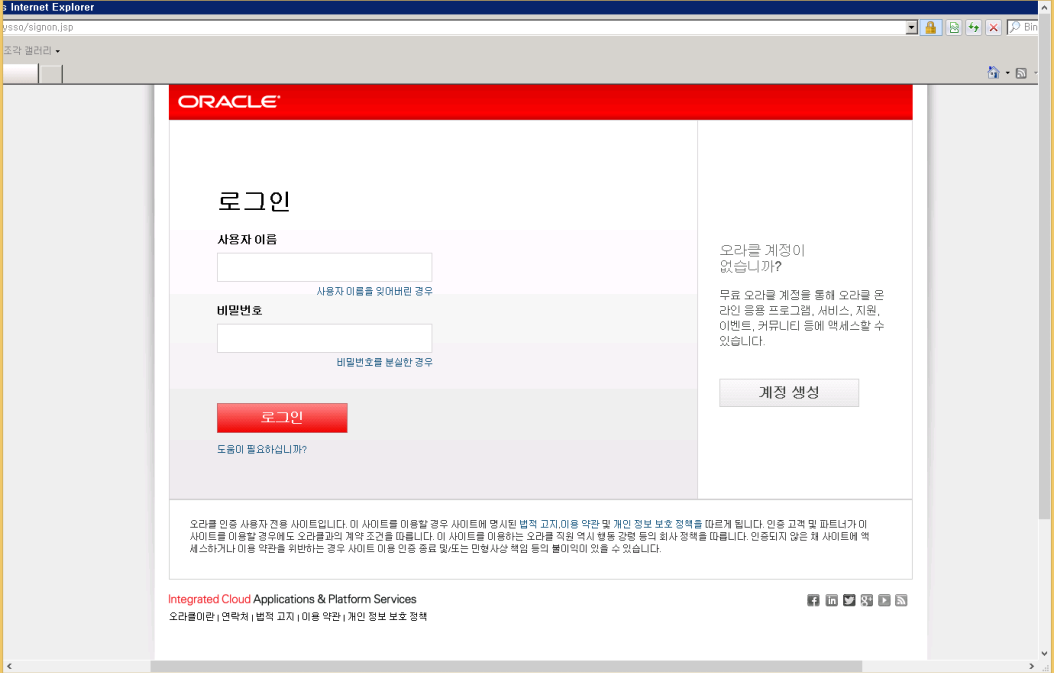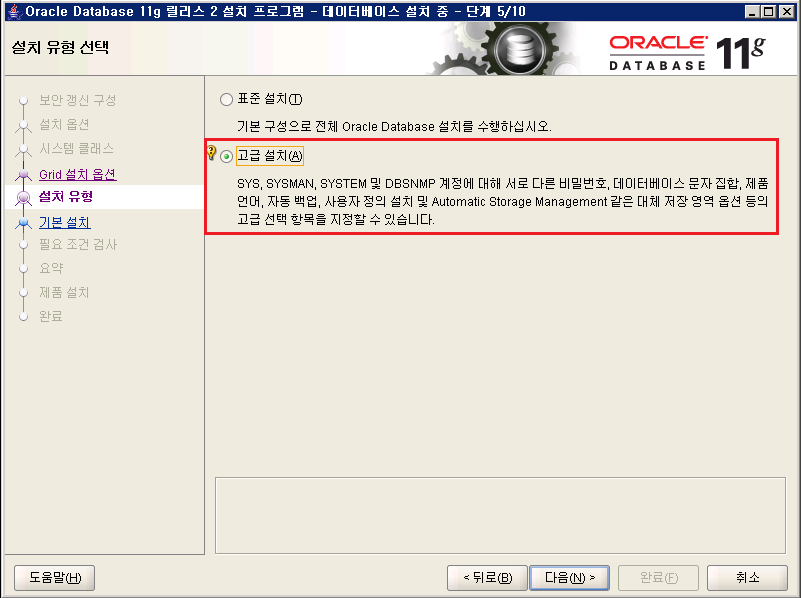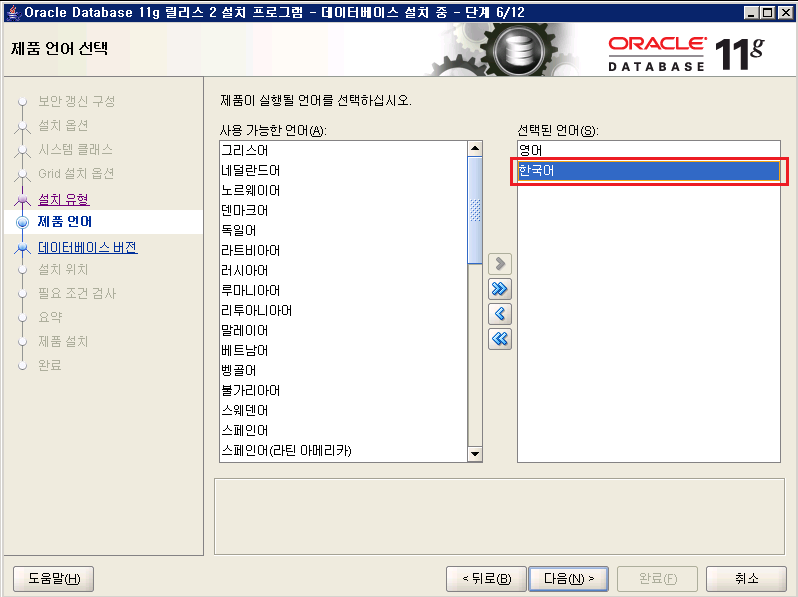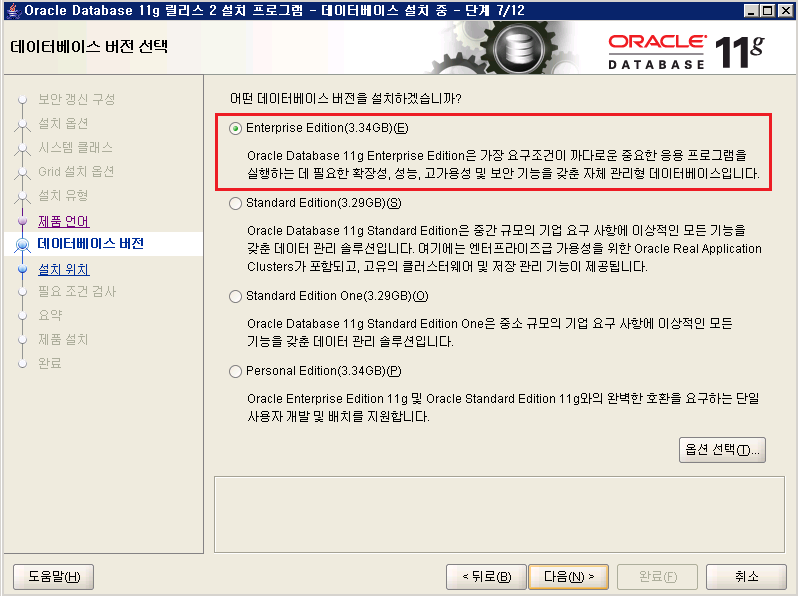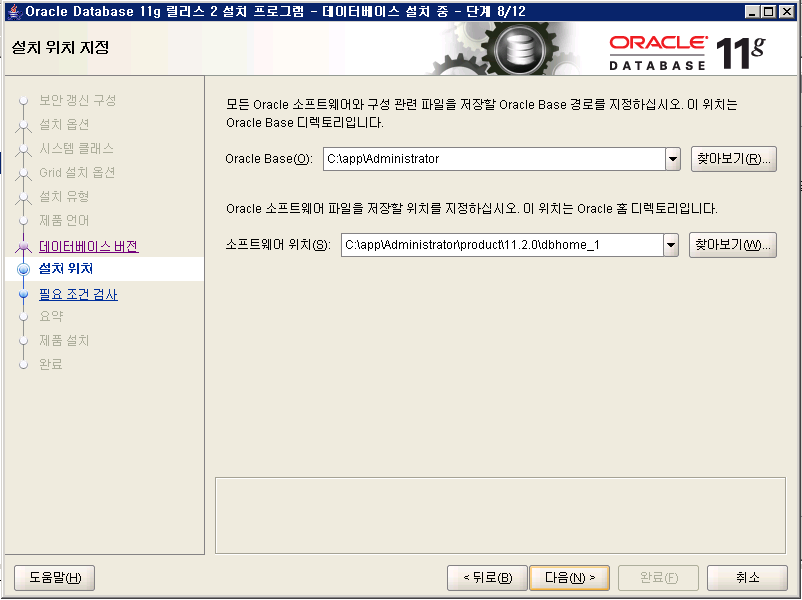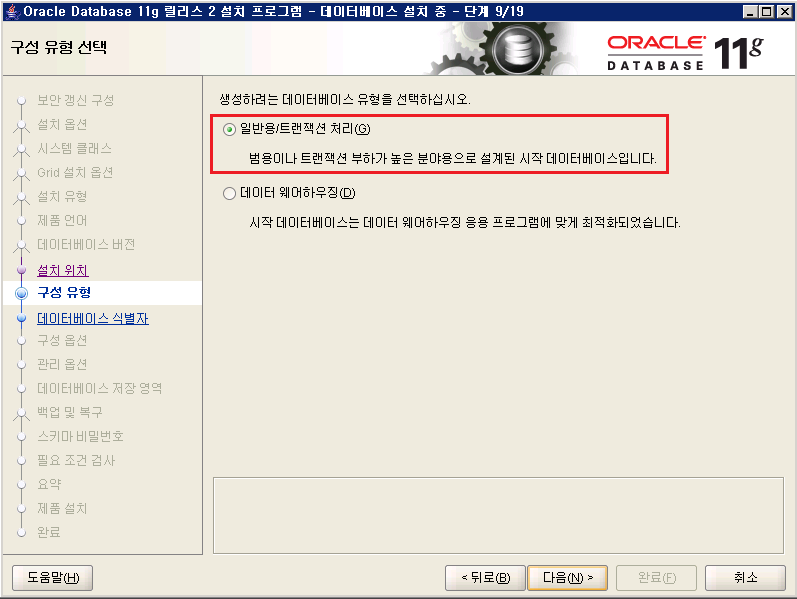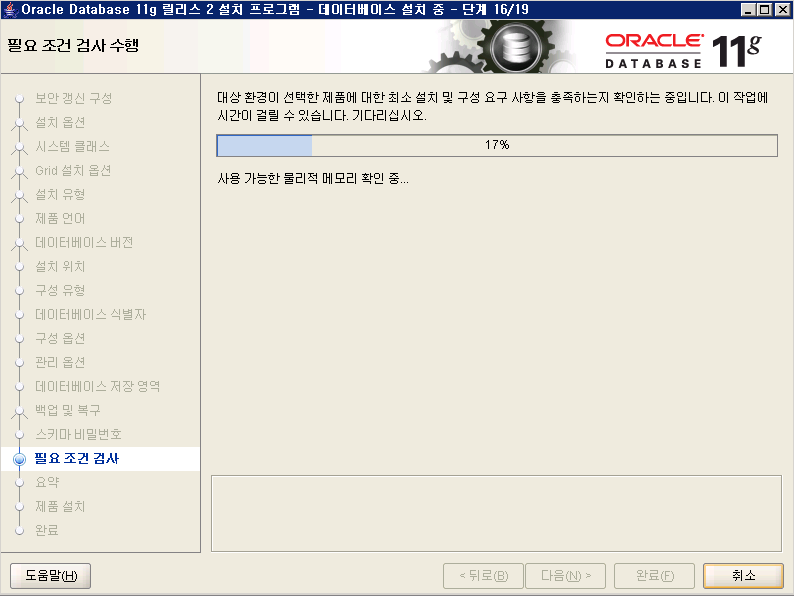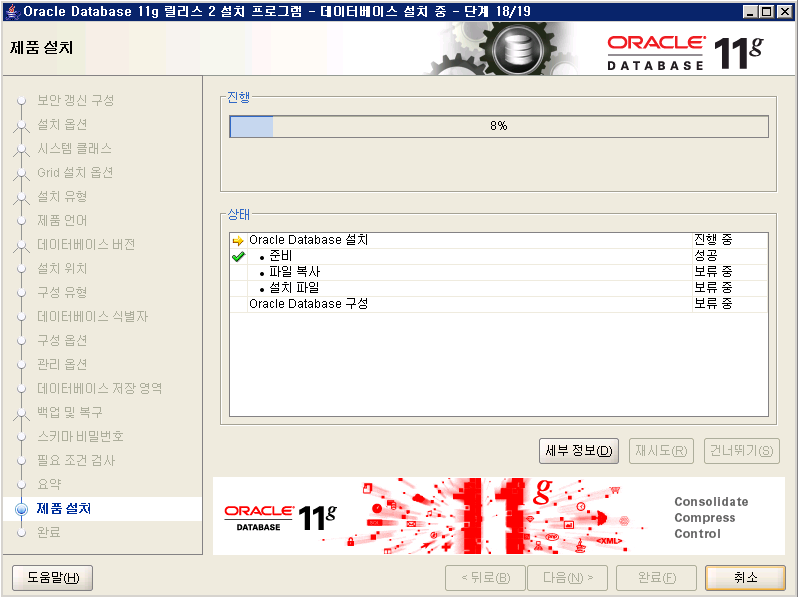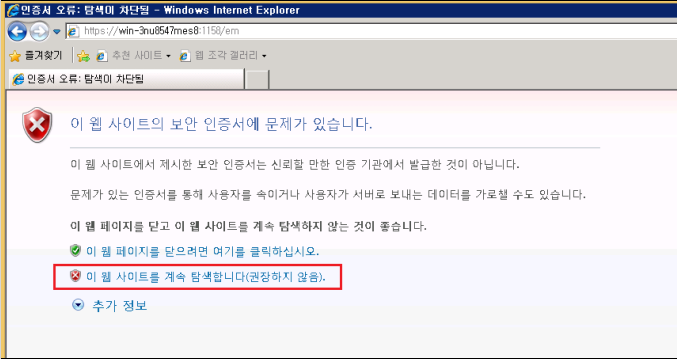안녕하십니까 기술지원팀 서정민입니다.
window에서 oracle 설치하는 방법을 포스팅 하려고 합니다.
1. oracle 설치
1-1. oracle 11g 다운로드
oracle 11g는 http://www.oracle.com 에서 다운로드 받을 수 있습니다. 사이트에 접속한 후, [Download > Oracle Database] 메뉴를 클릭하면 다운로드 페이지로 이동합니다.
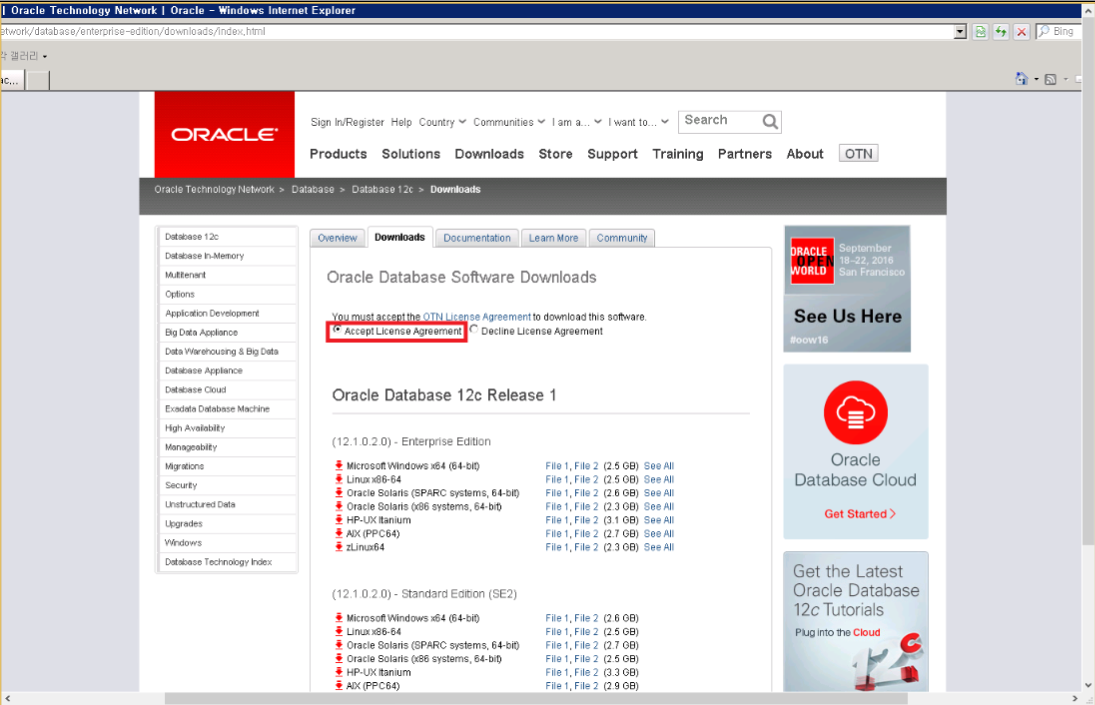
다운로드 페이지에서는 라이센스에 동의한다는 부분을 클릭해 주어야 합니다.
이 항목은 체크하고 나면 화면에서 사라집니다.
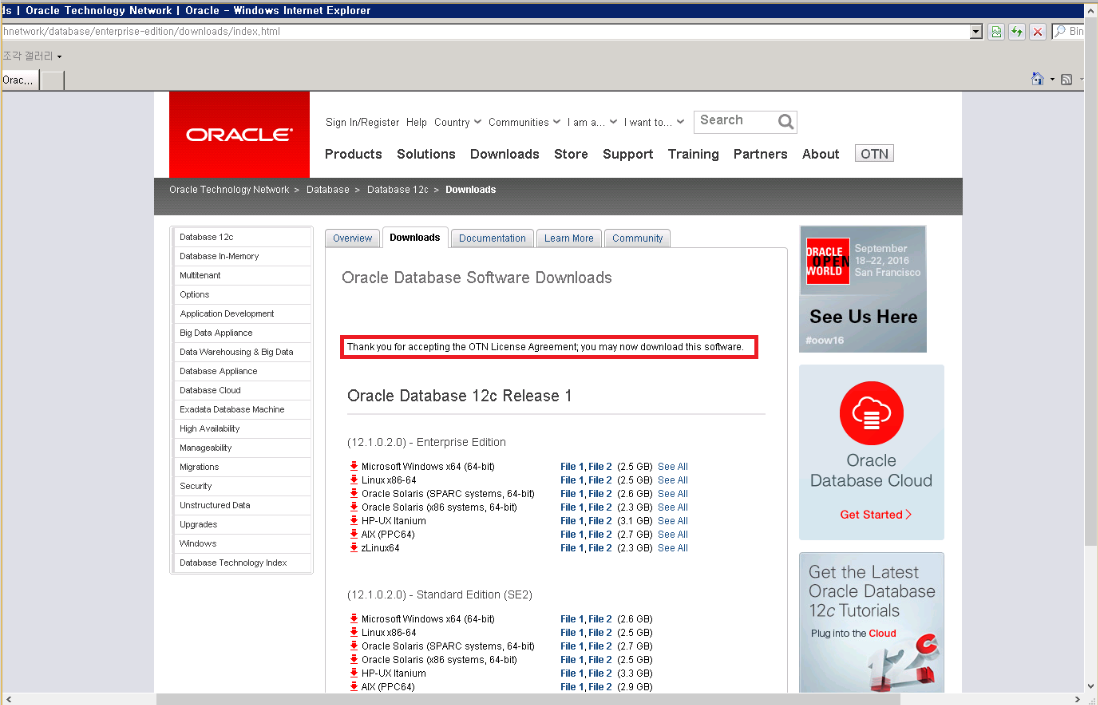
동의하고 선택하는 부분이 사라진 것을 확인 할 수 있습니다.
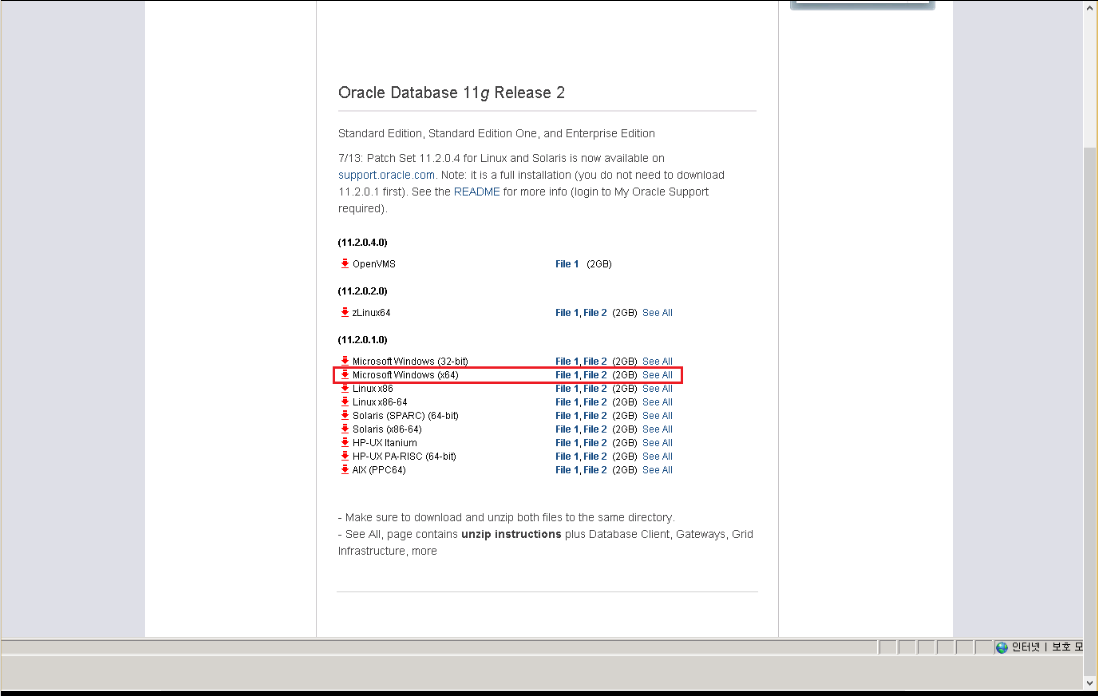
라이센스에 동의한 후, 스크롤로 확인했을 때 각 운영체제 버전 별로 다운로드 가능한 항목들이 보입니다.
저는 [Microsoft Windows (64-bit)]용을 다운 받았습니다. 자신의 서버 환경에 맞게 선택하면 됩니다.
주의할 점은 다운로드 링크인 “File1″과 “File2″를 모두 다운 받아야 한다는 것 입니다.
파일을 클릭했을 때 다음과 같이 로그인 하라는 페이지가 나오게 됩니다.
계정이 없으시면 계정을 만들고 로그인 하시기 바랍니다.

위에서 언급 했 듯이 압축 파일 2개를 받은 것을 확인 할 수 있습니다.
1-2. 설치 파일 패치 작업

다운로드 받은 압축 파일을 풀어 줍니다. 여기서 설치 전 정말 중요한 사항이 있습니다. 설치 전에 설치 파일에 대한 패치 작업을 진행해야 합니다.
패치 방법은 [win64_11gR2_database_2of2] 폴더 안의 내용을 [win64_11gR2_database_1of2] 에 복사해서 붙여 넣는 것입니다.
두개의 폴더를 보시면 알겠지만 하위 구성이 동일한 폴더명으로 되어 있습니다. (database\stage\Components)
두번째 2of2에있는 Components 폴더에 있는 파일들을 첫번째(1of2) Components에 넣으시면 됩니다.
덮어쓰기 개념이 아니라 파일 추가 개념입니다.
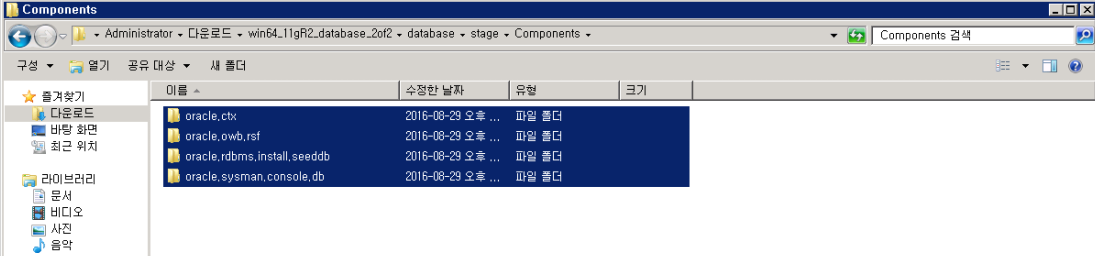 win64_11gR2_database_2of2\database\stage\Components 안에 있는 폴더 4개를 복사합니다.
win64_11gR2_database_2of2\database\stage\Components 안에 있는 폴더 4개를 복사합니다.
 win64_11gR2_database_1of2\database\stage\Components에 붙여 넣습니다
win64_11gR2_database_1of2\database\stage\Components에 붙여 넣습니다
2. 설치 과정 진행
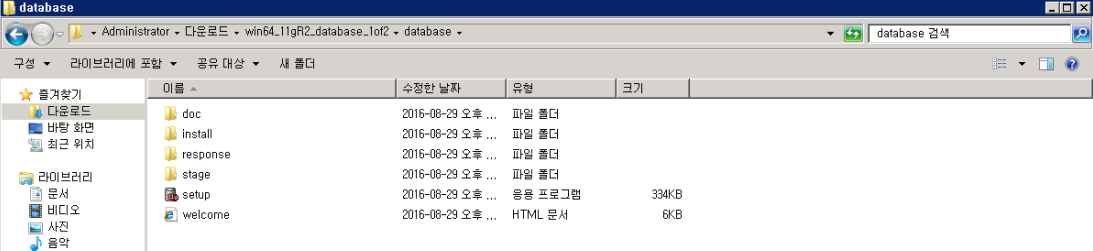
설치를 위해서 상위 win64_11gR2_database_1of2\database\ 안의 setup 실행 파일을 통해 설치 프로그램을 구동시킵니다.
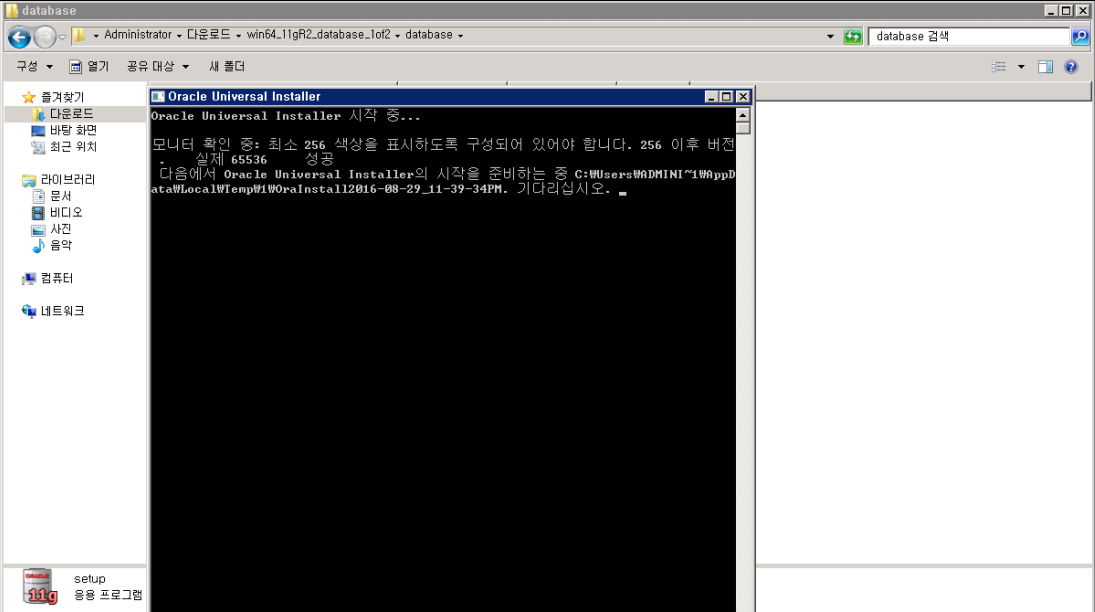
위 화면과 같이 명령 프롬프트가 등장하면서 설치 프로그램을 초기화 합니다.
사양이 좋은 환경에서는 아래 화면을 건너뛰는 경우도 있습니다.
설치를 위한 정보를 입력하기 시작합니다. 전자 메일 주소는 오라클 사이트에 가입한 이메일 주소를 사용하면 됩니다. 하단의 체크박스는 지원정보를 수신하기 위한 옵션인데, 이 때 비밀번호 역시 오라클 사이트의 회원 비밀번호 입니다.
처음 항목 선택 하는 부분이 나오면 빨간색 박스 부분을 체크 한 후 [다음]을 클릭합니다.
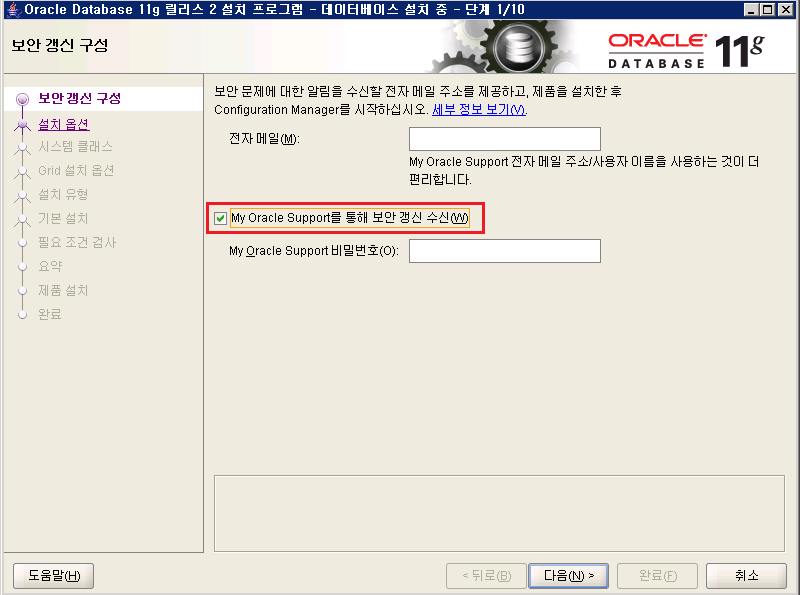
전자메일과 my oracle support는 아무 입력을 안해도 됩니다.
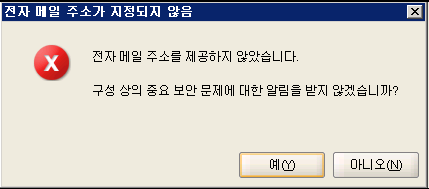
위에서 E-Mail을 기재하지 않을 경우 위 화면과 같이 팝업 창이 하나 뜹니다.
Yes 선택 후 [다음]을 클릭합니다.
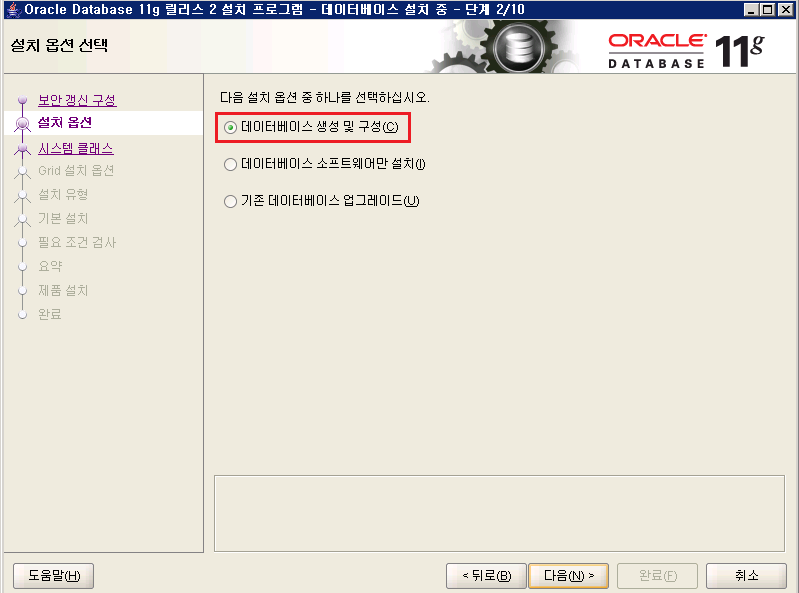
설치 옵션은 기본으로 선택되어 있는 [데이터베이스 생성 및 구성]을 선택하고 [다음]을 클릭합니다.
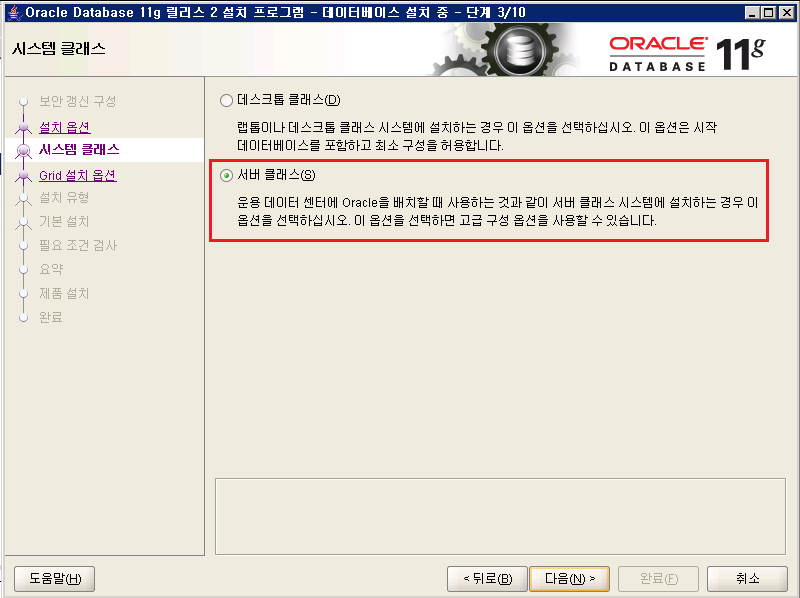
서버에 설치하기 때문에 [서버 클래스]를 선택하고 [다음]을 클릭합니다.
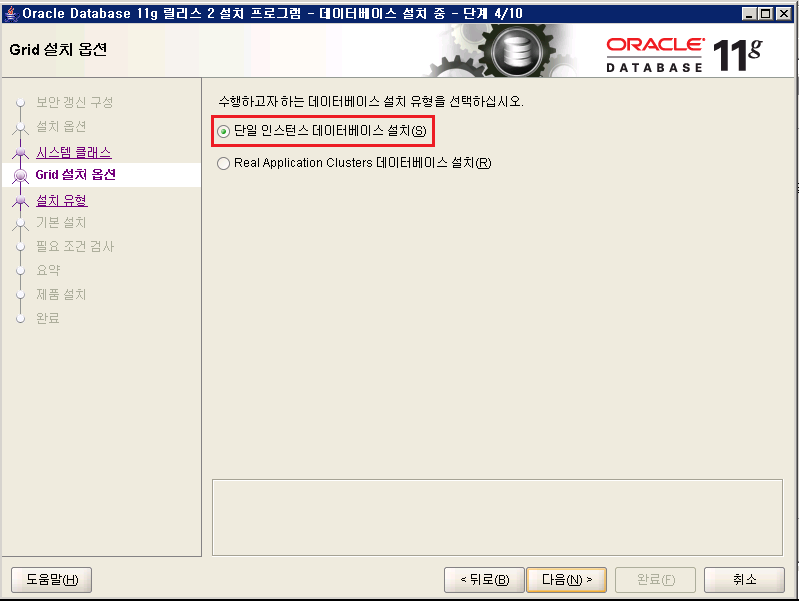
[단일 인스턴스 데이터베이스 설치]를 선택 후 [다음]을 클릭합니다.(RAC는 논외)
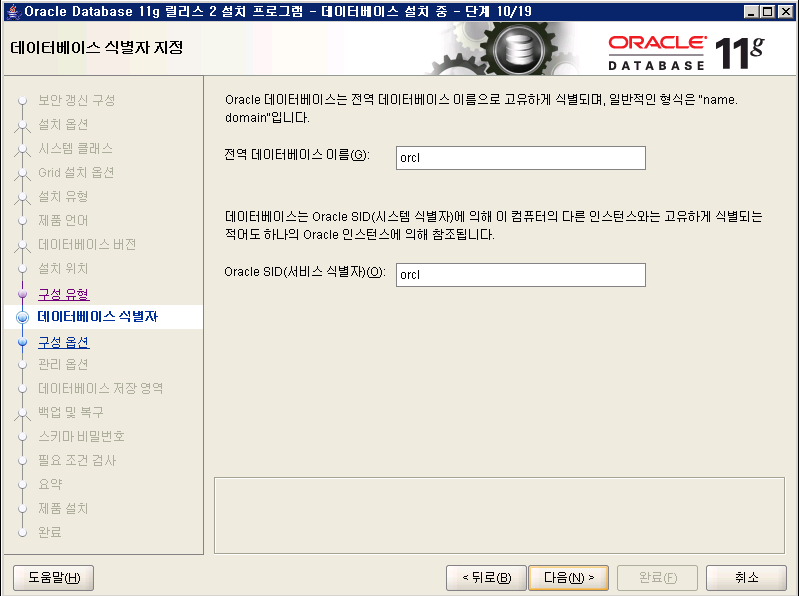
데이터베이스 이름과 SID를 지정 후 [다음]을 클릭합니다.(디폴트로 orcl로 지정합니다.)
[메모리, 문자 집합, 보안, 샘플 스키마] 항목의 내용을 체크 후 [다음]을 클릭합니다.
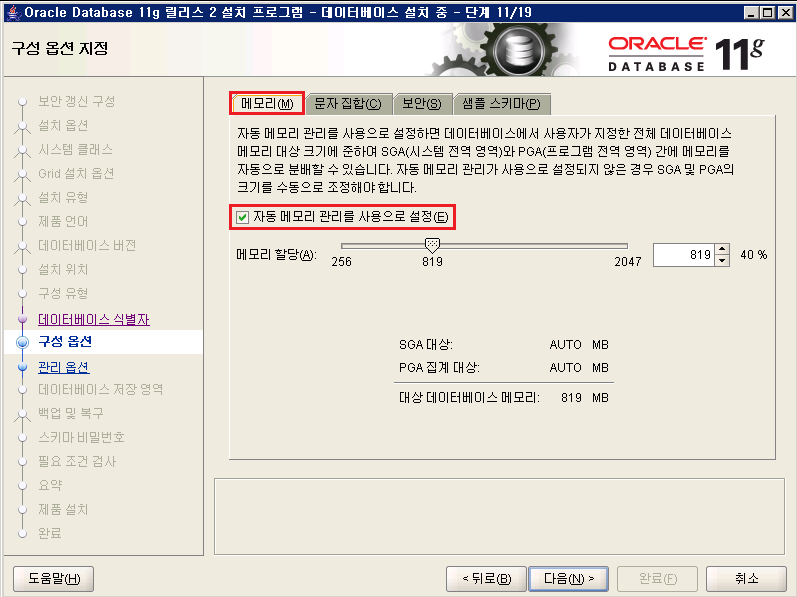
메모리 영역에 대한 내용은 자동으로 설정하도록 합니다.
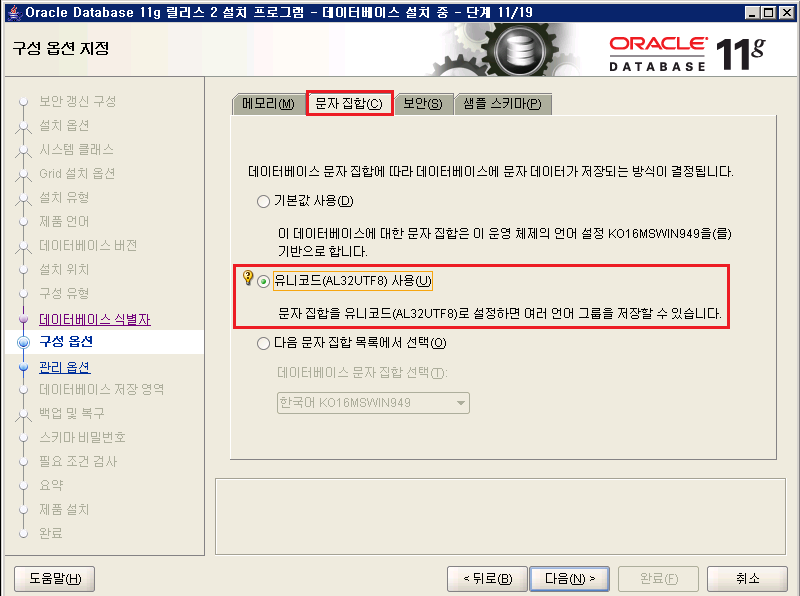
언어 셋 설정에서는 다국어 지원을 위해 유니코드(AL32UTF8) 항목을 선택합니다.
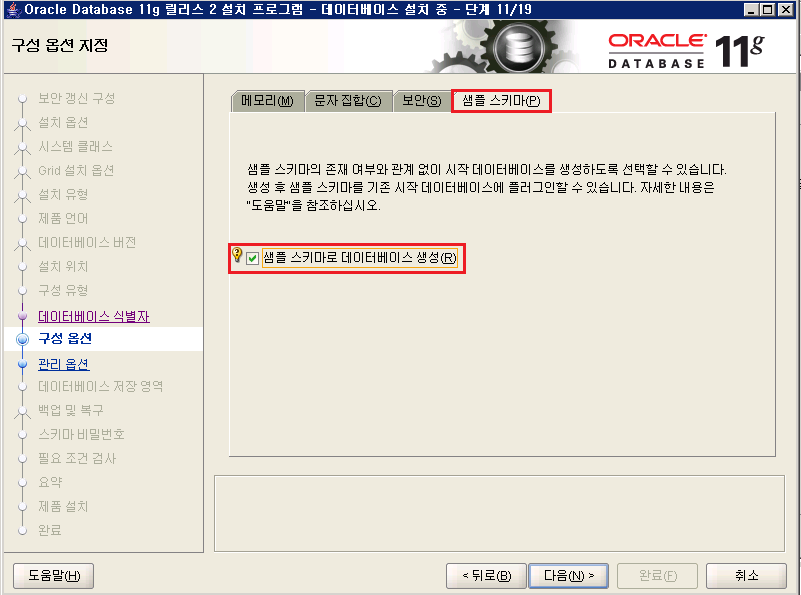
샘플 스키마 탭에서는 오라클 설치시 샘플 database 생성 여부에 대한 설정 입니다.
원하는 대로 설정 후 [다음]을 클릭합니다.
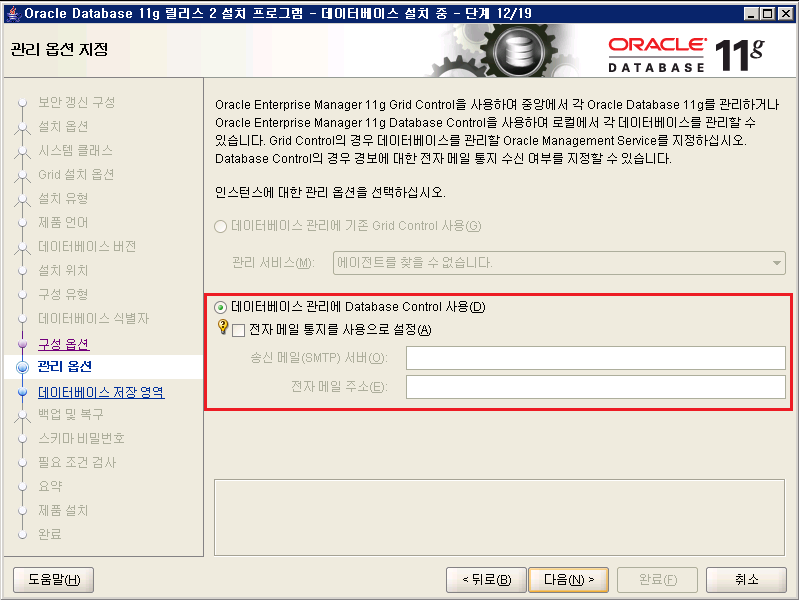
[데이터베이스 관리에 Database Control 사용]을 선택 후 [다음]을 클릭합니다.
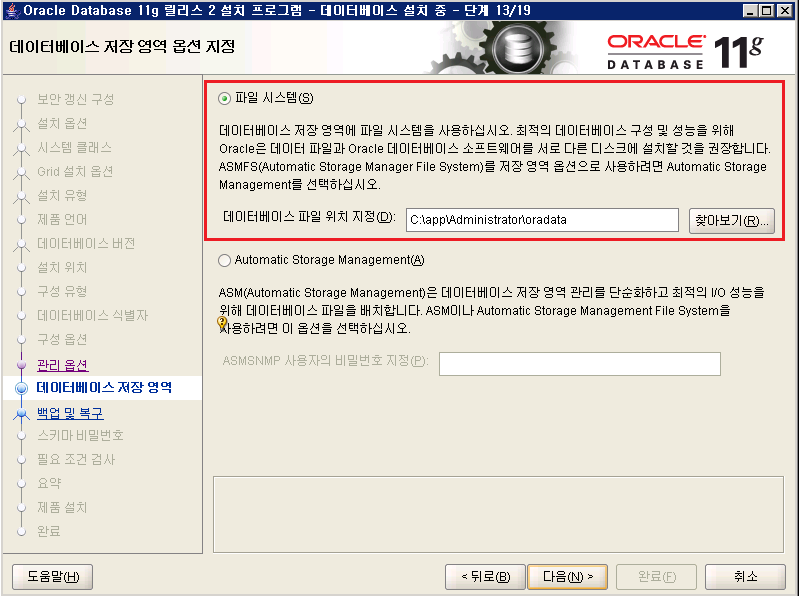
[파일 시스템]을 선택하고 데이터베이스가 저장될 위치를 지정한 후 [다음]을 클릭합니다.
(기본으로 C:\app\administrator\oradata 로 지정됩니다.)
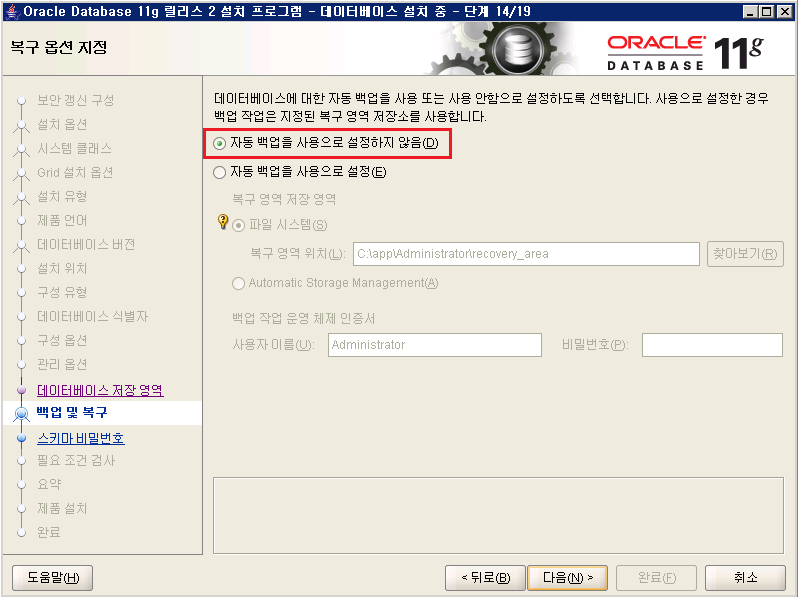
백업 방법에 대한 설정 부분입니다. 원하는 대로 설정 후 다음으로 넘어갑니다.
oracle 계정의 패스워드를 설정하는 부분입니다.
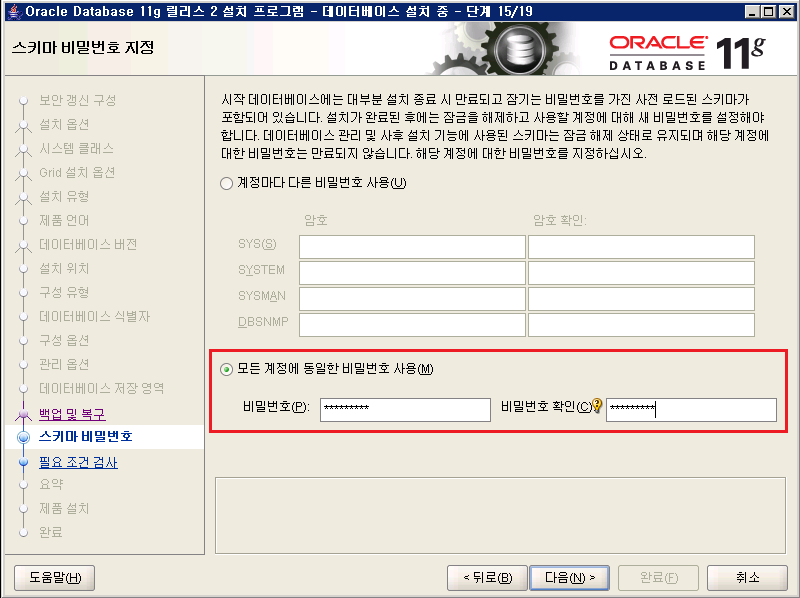
기본으로 [모든 계정에 동일한 비밀번호 사용]을 설정합니다.
패스워드는 복잡성을 요구합니다.
하나 이상의 영문 대소문자와 숫자를 포함한 8글자 이상으로 만들어야 합니다.
조건 충족이 안될 경우 경고 메세지가 나타납니다.
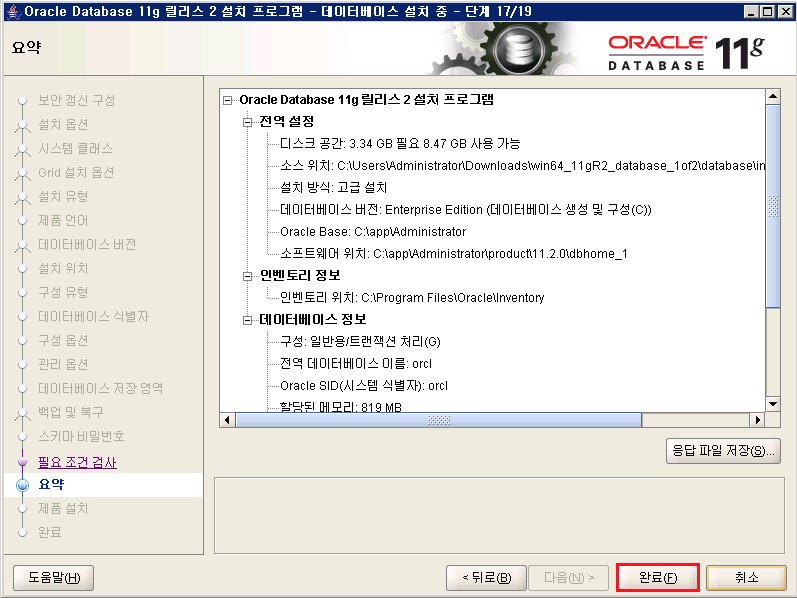
설치 전 설정 값 들을 확인한 후 [완료]를 클릭합니다.
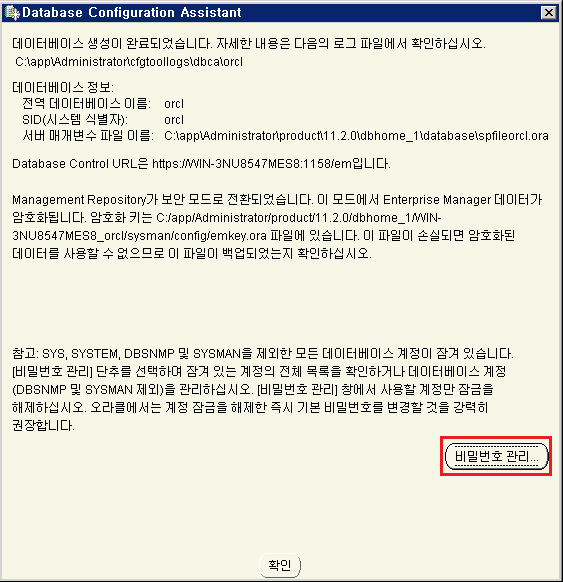
데이터 베이스 생성 및 설치가 완료되면 위 화면과 같이 결과를 알려줍니다.
설치가 완료되었다는 메시지 창이 나타나지만, 여기서 [확인]을 누르시면 안됩니다.
Oracle이 설치된 후, 최고 관리자 계정을 제외한 모든 계정이 잠겨 있기 때문에 우리가 앞으로 사용할 계정을 활성화 시켜주어야 합니다.
위 화면 갈무리에 표시된 [비밀번호 관리] 항목을 클릭합니다.

위와 같이 [비밀번호 관리창]이 나타나면 오라클의 테스트용 계정인 SCOTT의 계정 잠김 체크를 해제하여 줍니다.
비밀번호는 여기서 설정하지 않더라도 최초 접속 시에 비밀번호 변경을 요구하므로 설정하지 않아도 됩니다.
체크를 해제한 후에는 [확인]버튼을 눌러서 모든 창을 닫습니다.
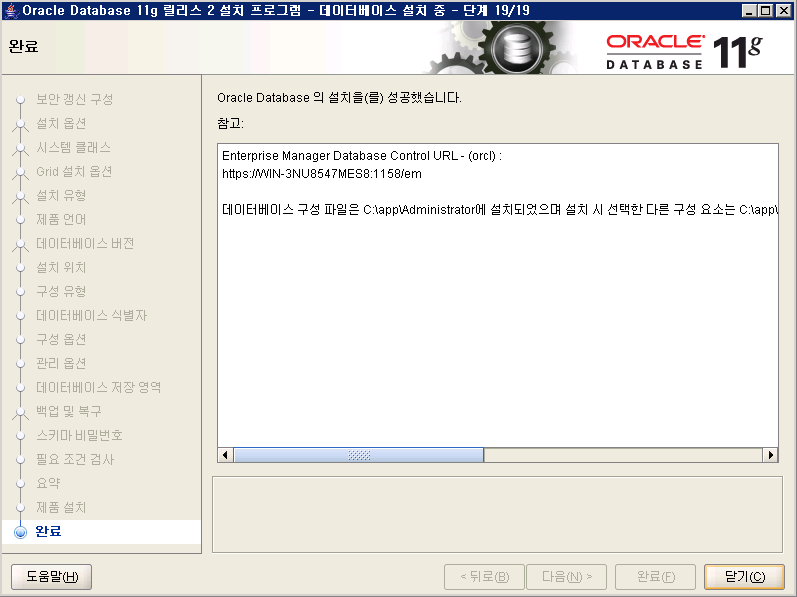
설치가 완료된 것을 확인 할 수 있습니다.
https://WIN-3NU8547MES8:1158/em
주소를 복사합니다. 이 주소는 자신의 서버 환경에 따라 다릅니다.
3. oracle 접속 및 테스트
정상적으로 실행되는 지 확인하기 위해 localhost로 접속해봅니다.
복사해둔 주소로 접속합니다.
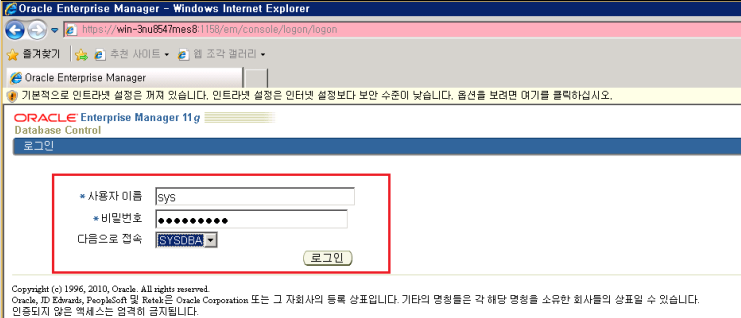
각 항목에 로그인 정보를 입력한 후 [로그인] 버튼을 클릭합니다.
사용자 이름 : SYS
비밀번호 : 설치 시 설정한 패스워드를 입력합니다.
다음으로 접속 : SYSDBA
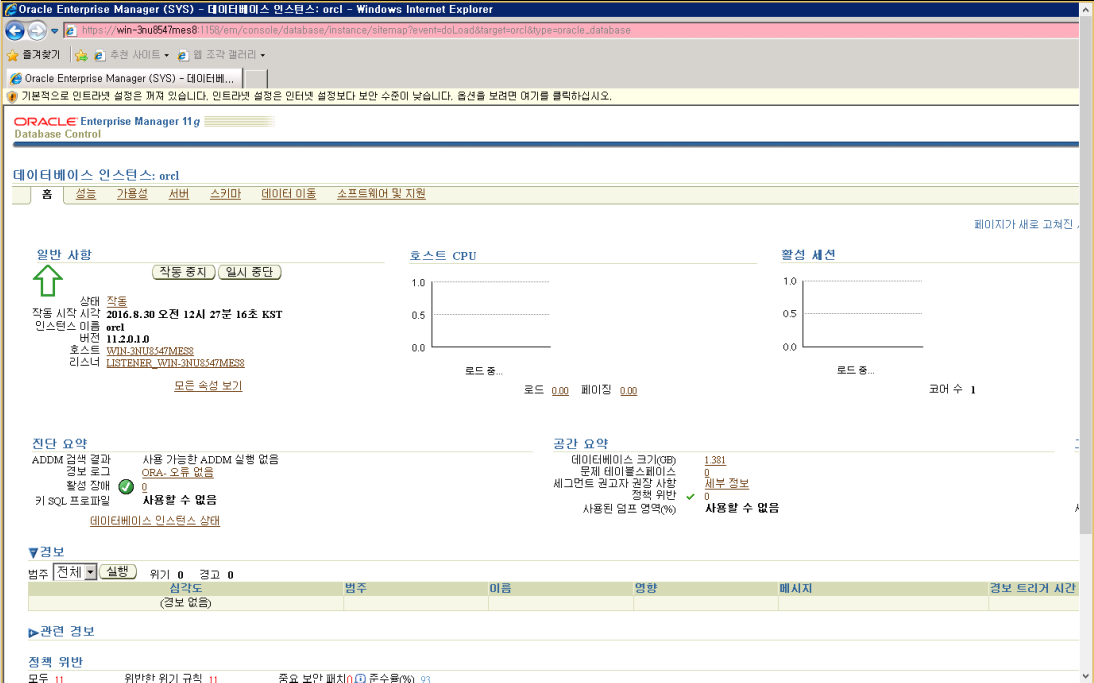
로그인 성공 시 화면입니다.
정상적으로 작동하는 것을 확인 할 수 있습니다.

시작 프로그램에서 방금 설치한 oracle 디렉토리를 클릭합니다.
SQL Plus를 클릭합니다.
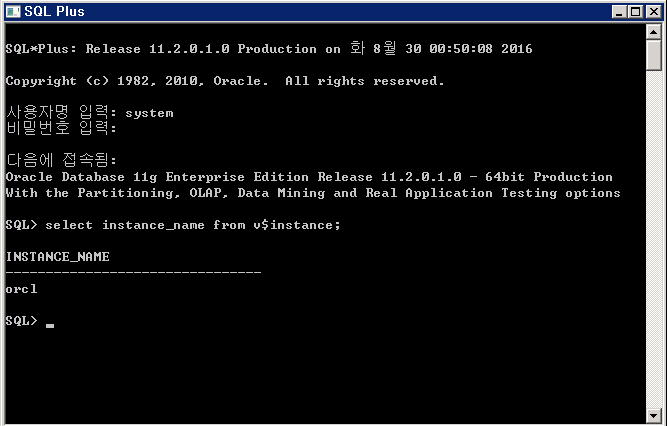
사용자명은 system이고 비밀번호는 설치 시 설정한 관리자 비밀번호를 입력하면 됩니다.
정상 접속이 된 것을 확인 할 수 있습니다.
select instance_name from v$instance;
이 명령어로 instance를 확인합니다.
정상적으로 실행 시 위와 같이 SID 명이 출력 됩니다.
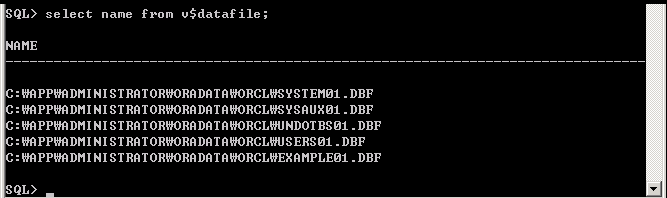
select name from v$datafile;
정상적으로 실행 시 위와 같이 datafile의 위치가 출력 됩니다.