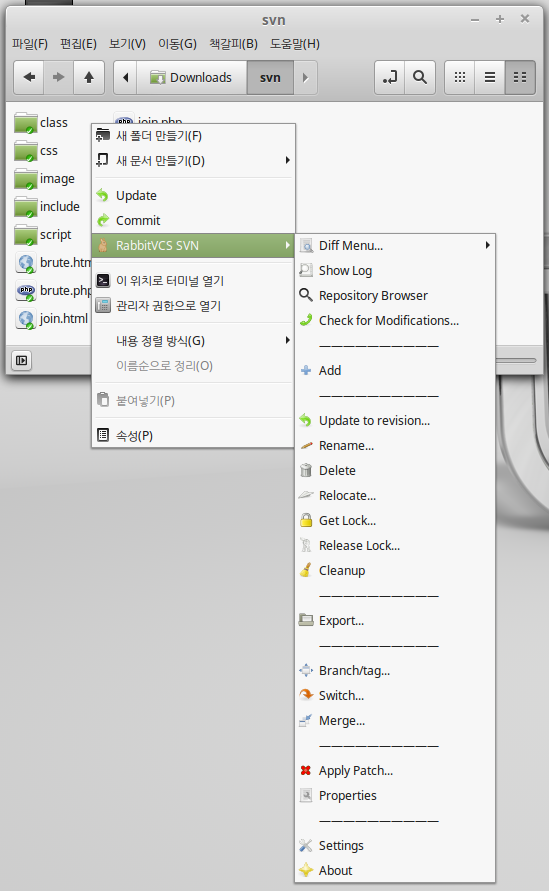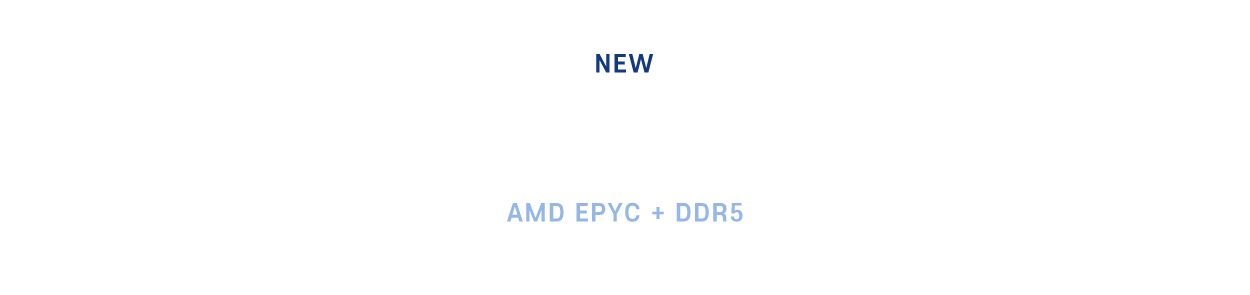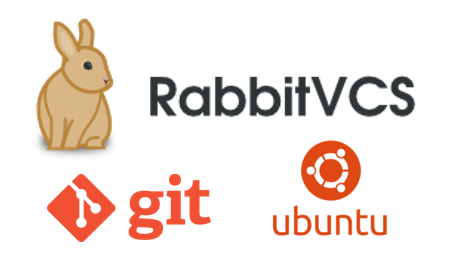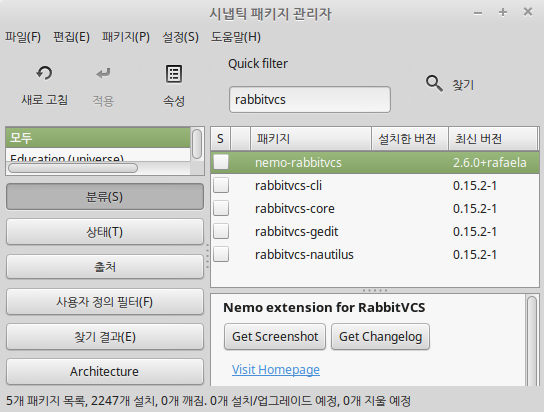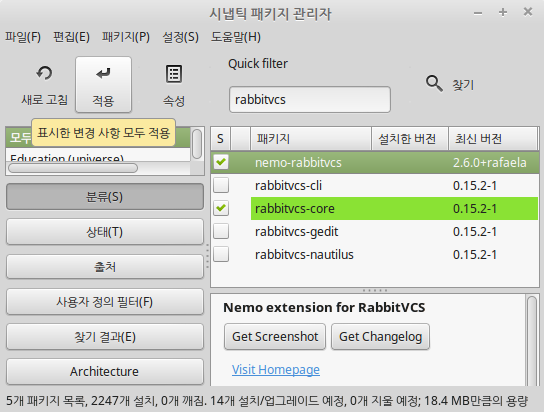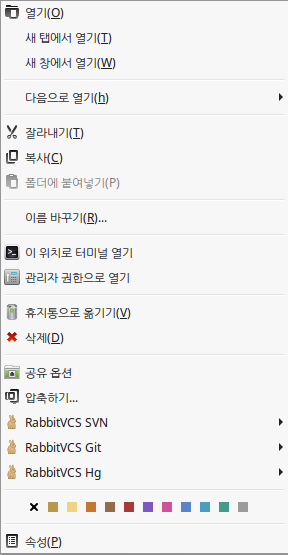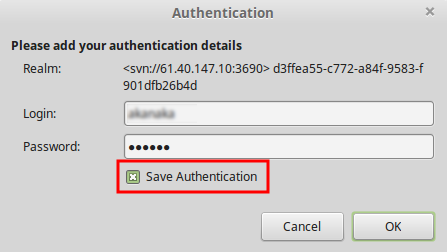래빗 VCS
개발용 컴퓨터의 운영체제를 리눅스민트(Linuxmint)로 변경하면서 프로그램 소스 관리에 사용되는 SVN(Subversion) 클라이언트도 변경해야 했다. 윈도우즈(Windows) 환경에서는 토토이즈 SVN(TortoiseSVN)이 가장 편리하고 유용했지만, 리눅스민트에서는 어떠한 툴이 필자에게 알맞는 도구인지 알 수 없었다. 하여, 가상 머신에 리눅스민트를 설치하고 리눅스에서 사용 가능한 모든 SVN 클라이언트를 설치하고 면밀한 검토 끝에 래빗 VCS(Rabbit VCS)를 사용하기로 결정했다.
래빗 VCS는 SVN을 비롯하여 Git, Hg 등의 형상 관리 시스템을 지원하며, 리눅스 파일 관리자인 네모(nemo)나 노틸러스(Nautilus)나 gEditor 등의 파일 편집기에 플러그인 형태로 설치되는 구조를 가지고 있다. 필자는 gEditor를 자주 사용하고 있지만, 윈도우즈의 메모장 이상으로 사용하고 있지는 않으므로 네모 파일 관리자의 플러그인으로 설치하였다.
프로그램을 설치하기 위해서는 콘솔에서 apt-get 명령을 사용하거나, 시냅틱 패키지 관리자 툴을 실행하여 nemo-rabbitvcs를 검색하여 설치한다. 본 글에서는 시냅틱 패키지를 이용하여 설치하는 방법에 대해서 설명한다.
설치하기
시작 메뉴에서 시냅틱 패키지 관리자를 실행하여, rabbitvcs를 검색하여 nemo-rabbitvcs 항목에서 마우스 우측 버튼을 눌러 컨텍스트 메뉴를 호출하고 [설치 표시]를 클릭한다.
설치 표시 선택과 함께 아래와 같이 추가 설치 안내창과 나타난다. 추가로 설치되는 프로그램들은 nemo-rabbitvcs가 정상적으로 동작되기 위해 필요한 것이므로 [표시] 버튼을 클릭하고 창을 닫는다.
시냅틱 패키지 관리자 창에는 nemo-rabbitvcs와 rabbitvcs-core가 선택된 상태로 나타난다. 상단의 [적용] 버튼을 클릭하여 설치를 진행한다.
아래와 같이 설치 요약 창이 나타난다. [설치] 항목을 통해 함께 설치되는 모든 패키지를 확인 할 수 있다. [적용] 버튼을 클릭하여 설치를 진행한다.
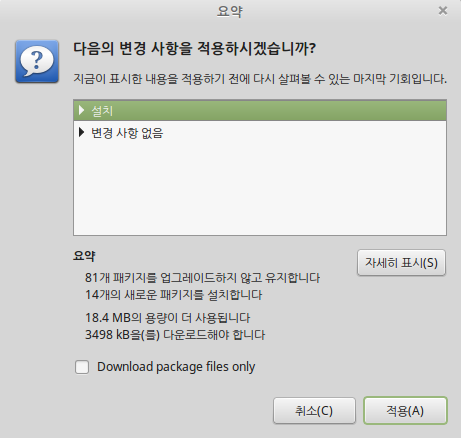
설치해야 하는 패키지가 하나씩 설치되는 것이 확인된다.
설치가 완료되면 다음과 같은 안내창이 나타난다. [닫기] 버튼을 눌러 설치를 완료한다.
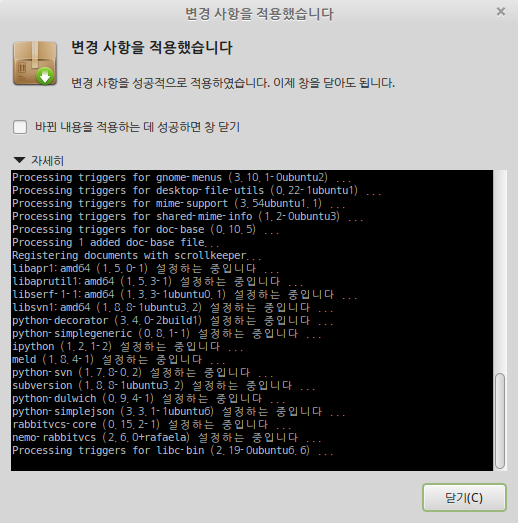
사용하기
설치를 완료하고 시작 메뉴에서 래빗 VCS를 검색해보면 해당되는 프로그램이 없는 것을 알 수 있다. 왜냐하면, 글 서두에서도 밝힌 바와 같이 래빗 VCS는 네모 파일 관리자에 플러그인 형태로 설치되기 때문에, 별도의 프로그램이 존재하지 않기 때문이다.
또한, 래빗 VCS의 경우 일반적인 리눅스 프로그램과 달리 시스템을 재시작해야 정상적으로 동작된다. 아마도 래빗 VCS가 파일 관리자의 플러그인 형태로 설치되는 특성 때문이 이거나, 리눅스민트의 구조적인 문제 때문이 아닌가 짐작할 뿐이다. 이유야 어찌되었든, 래빗 VCS의 정상적인 동작을 위해 시스템을 재시작한다.
시작 메뉴에서 네모 파일 관리자를 찾아 실행하고 워킹카피가 저장될 폴더를 하나 생성한다. 필자는 본 글을 작성하기 위하여 임시로 /home/akanaka/Downloads 폴더 안에 svn 폴더를 생성하였으나, 실무에 사용하는 워킹카피인 경우에는 아파치(Apache)를 비롯하여 자신이 사용하는 IDE의 워크스페이스 등의 폴더 관계를 생각하여 적절한 곳에 폴더를 생성해야 한다.
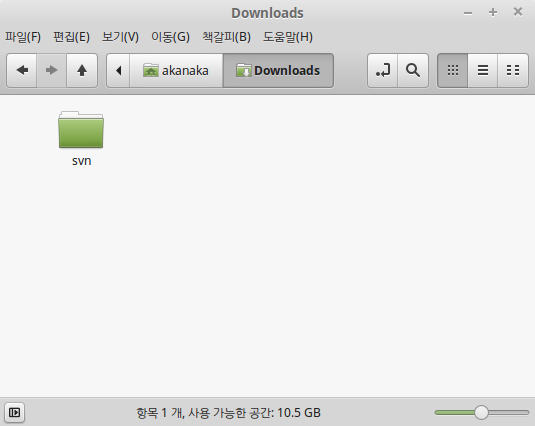
생성한 svn 폴더에서 마우스 우측 버튼을 누르면 나타나는 컨텍스트 메뉴에 래빗 VCS 관련 메뉴가 생성된 것을 확인 할 수 있다. 래빗 VCS에서 제공하는 여러가지의 저장소 중에서 현재 이용하려고 하는 것은 SVN이므로, [RabbitVCS SVN] 항목으로 이동하여, [Checkout] 메뉴를 클릭한다.
체크아웃(Checkout)창에는 저장소 경로를 입력하는 URL 항목과 워킹카피가 저장되는 경로를 설정하는 Destination 항목이 존재한다. URL 항목에 저장소 경로를 입력하고 워킹 카피 경로를 다시 확인한 후에 [OK] 버튼을 클릭한다.
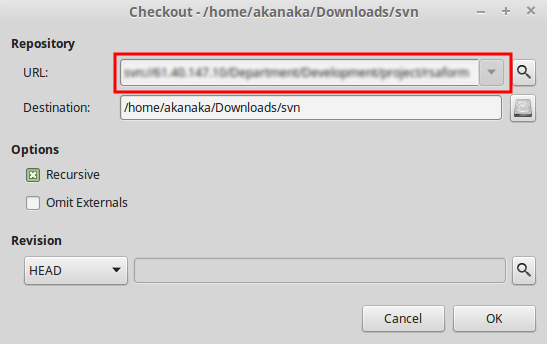
저장소에 접근 권한이 설정되어 있는 경우에는 아래와 같이 아이디와 비밀번호를 입력하는 창이 나타난다. 계정 정보를 입력하고 [Save Authentication] 항목에 체크한 후에 [OK] 버튼을 클릭한다.
체크아웃이 완료되면 다음과 같은 창이 출력되고, 정상적으로 체크아웃이 완료되었음을 알려준다. 만약, 체크아웃이 정상적으로 이뤄지지 않으면 “Finished” 메시지 대신에 적색으로 오류 메시지가 출력된다. 체크아웃이 완료되었으면 [OK] 버튼을 클릭하여 창을 닫는다.
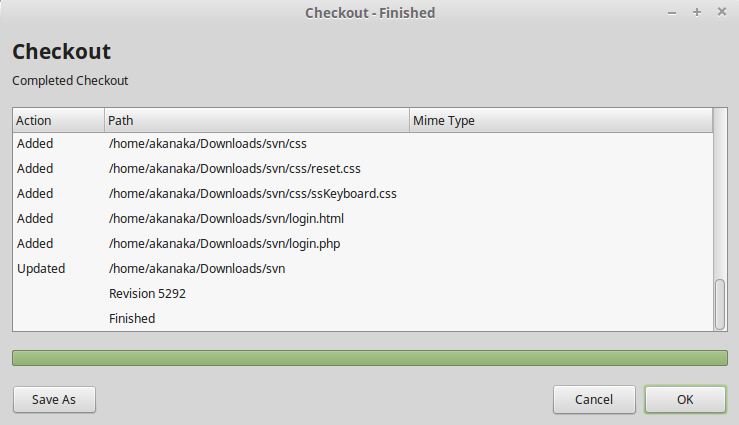
네모 파일 관리자로 워킹카피를 내려받은 폴더에 접근해보면, 다음과 같이 형상 관리 아이콘이 붙은 파일을 확인 할 수 있다.