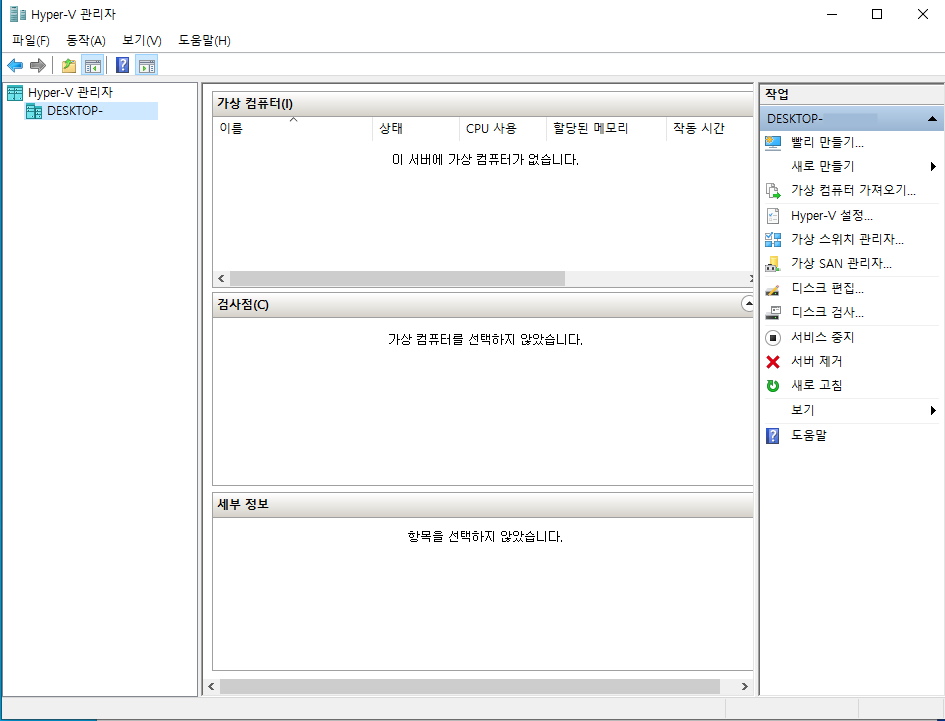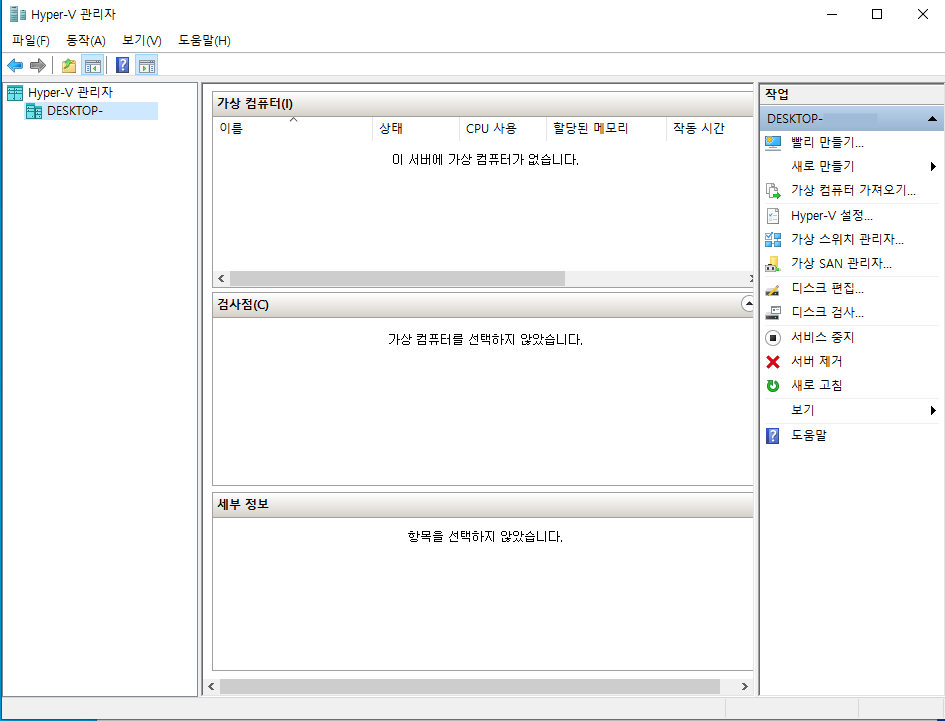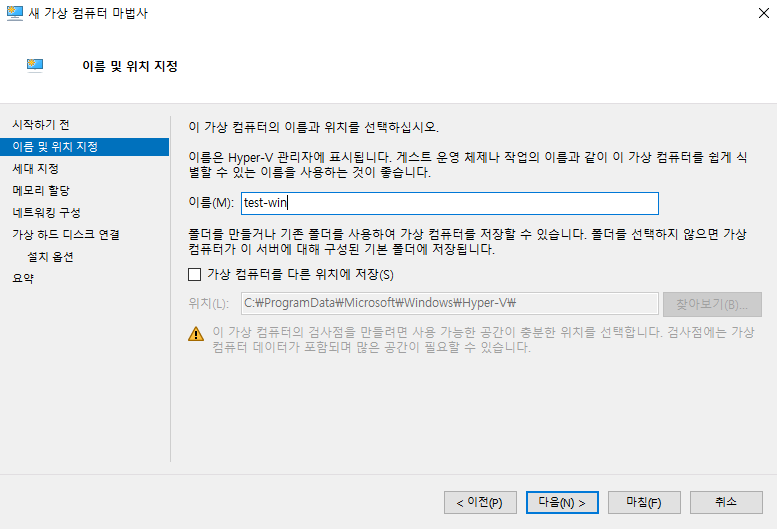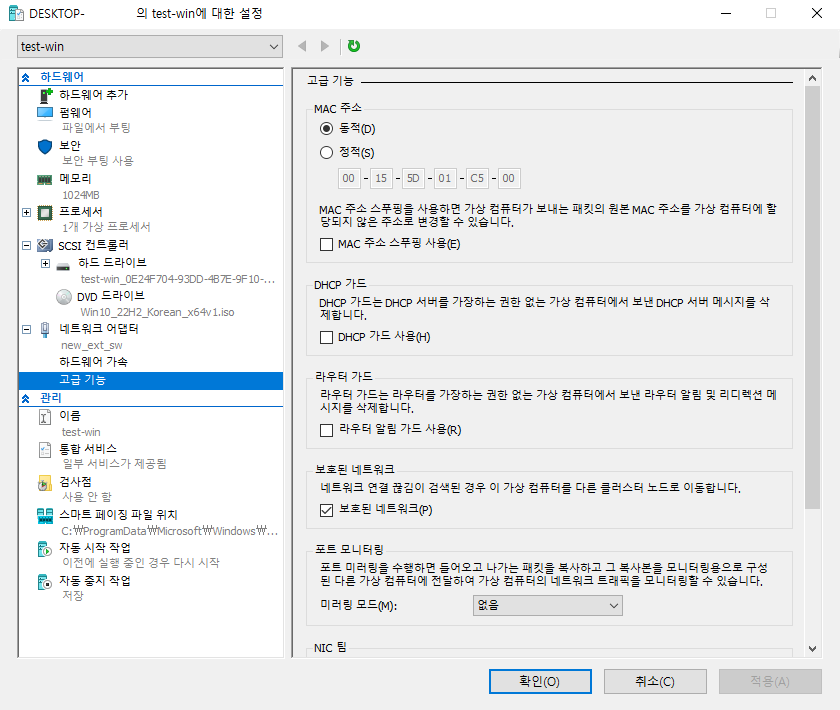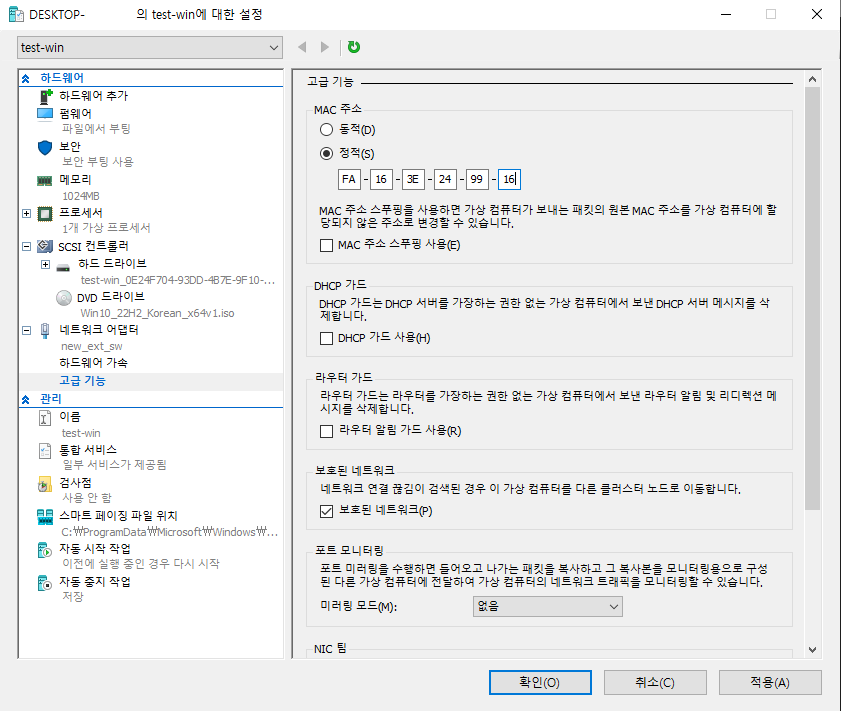Windows 가상서버에서 Hyper-V를 통해 가상 컴퓨터를 생성하여 가상서버위의 VM으로 외부통신을 할 때,
외부 스위치로 설정해서 생성하면 정상적으로 통신이 안되는 경우가 있습니다.
해당 문제에 있어 해결방법을 소개해드리고자 합니다.
* 가상 스위치를 생성할 때, [관리 운영 체제에서 이 네트워크 어댑터를 공유할 수 있도록 허용] 옵션을 체크할 경우
먼저, Windows 가상서버에서 Hyper-V를 사용하기 위해 설정을 진행합니다.
1. Hyper-V 설정
|
[제어판] – [프로그램 및 기능] – [Windows 기능 켜기/끄기] – [Hyper-V]를 선택해 해당 기능을 사용하기 위해 켭니다.
설치 마무리 단계에 해당 기능을 사용하기 위해서 재부팅이 필요합니다.
재부팅 후 다시 [제어판] – [관리 도구]에 [Hyper-V관리자]를 사용 가능합니다.
Hyper-V관리자에서 사용중인 DESKTOP을 선택 한 후 [가상 스위치 관리자]로 접근합니다.
외부 통신을 하기 위한 가상스위치로 [가상 스위치 관리자]에서 만들려는 가상 스위치의 유형을 외부 가상 스위치로 생성합니다.
새로운 외부 가상스위치로 연결할 Ethernet Adapter를 선택후 생성합니다.
|
2. 가상 컴퓨터 생성
|
위에서 생성한 가상스위치로 가상 컴퓨터를 생성하기 위해 [Hyper-V 관리자] – [새로 만들기] – [가상 컴퓨터]로 생성합니다.
가상 컴퓨터의 이름과 저장될 위치를 설정합니다.
이후 [세대 지정], [메모리 할당]은 생성하고자 하는 가상 컴퓨터의 사양에 맞게 직접 선택해 줍니다. 생성할 가상 컴퓨터의 네트워크 구성에서 이전에 생성한 가상 외부 스위치를 선택합니다.
이후에 나오는 [가상 하드 디스크 연결]에서 신규 가상 하드 디스크를 사용할지, 이전에 생성해 둔 가상 하드 디스크를 사용할지 |
3. 생성된 가상 컴퓨터의 네트워크 설정 수정
|
생성된 가상컴퓨터의 설정에 [네트워크 어댑터] – [고급 기능] – [MAC 주소]를 확인하면 동적으로 기본설정 되어있음을 확인 할 수 있습니다.
vm에 연결한 Ethernet Adapter의 MAC주소를 host에서 확인합니다.
위에서 확인한 MAC주소를 [네트워크 어댑터] – [고급 기능] – [MAC 주소]에 기입한 후 적용 및 확인합니다.
설정 변경한 vm의 전원을 키고 우측 하단을 통해 네트워크를 확인하면 정상적으로 외부통신이 가능한 vm으로 확인할 수 있습니다.
|
참고링크 : https://learn.microsoft.com/ko-kr/virtualization/hyper-v-on-windows/about/