삼성 갤럭시 북 프로 4 개봉과 Windows 11 설치 및 설정 완벽 가이드
신년을 맞아 아빠에게 선물하기 위해 삼성 갤럭시 북 프로 4를 선택했습니다.
부모님 선물에는 대기업 제품과 세련된 알루미늄 폼팩터의 디자인이 어울리며, 옵션 선택으로 가성비를 높일 수 있었기 때문입니다.
이 블로그는 노트북의 개봉과 함께 Windows 11 설치 및 설정 과정을 자세하게 안내하는 글입니다.
[삼성 갤럭시 북 프로 4 개봉]
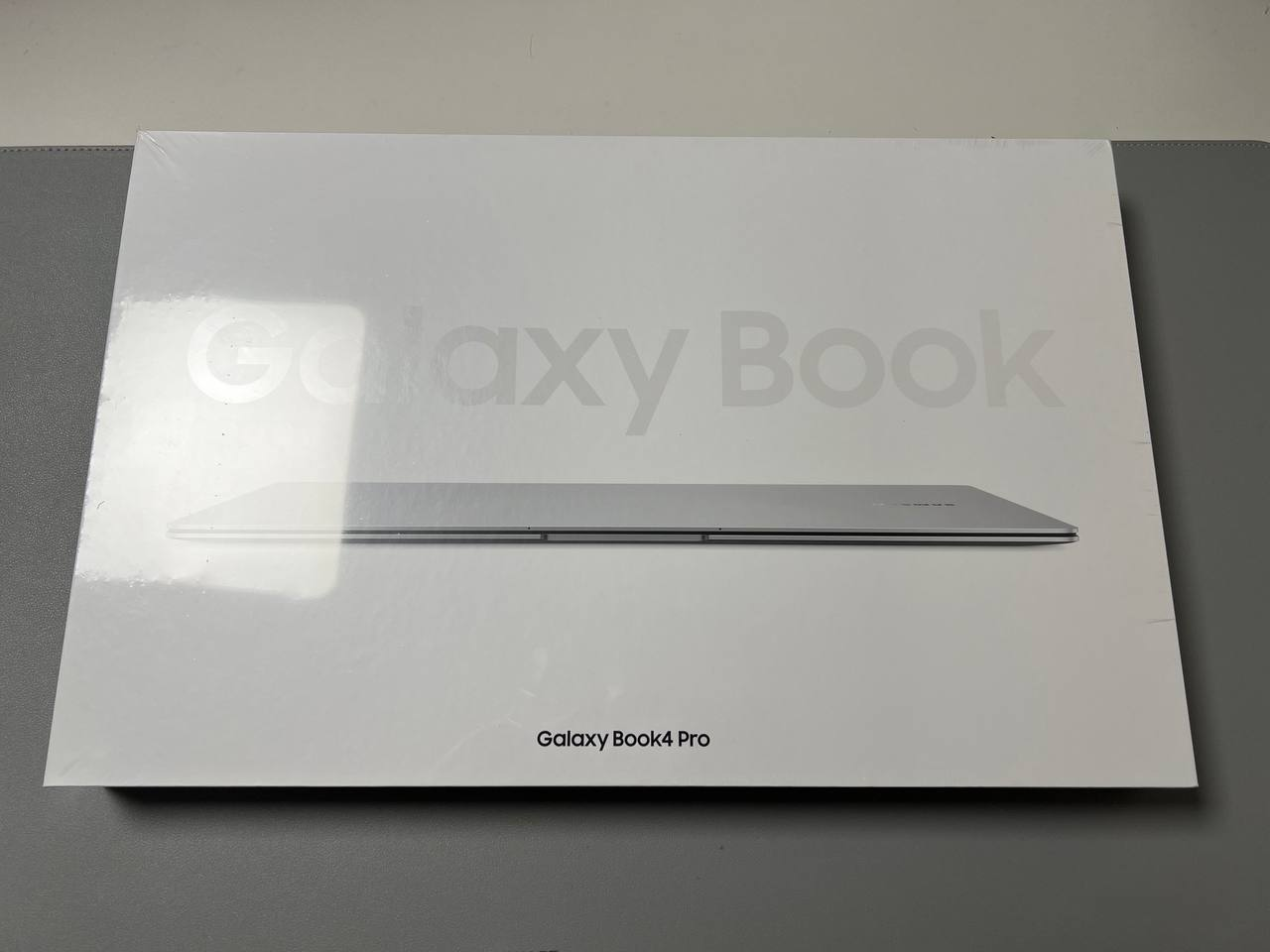
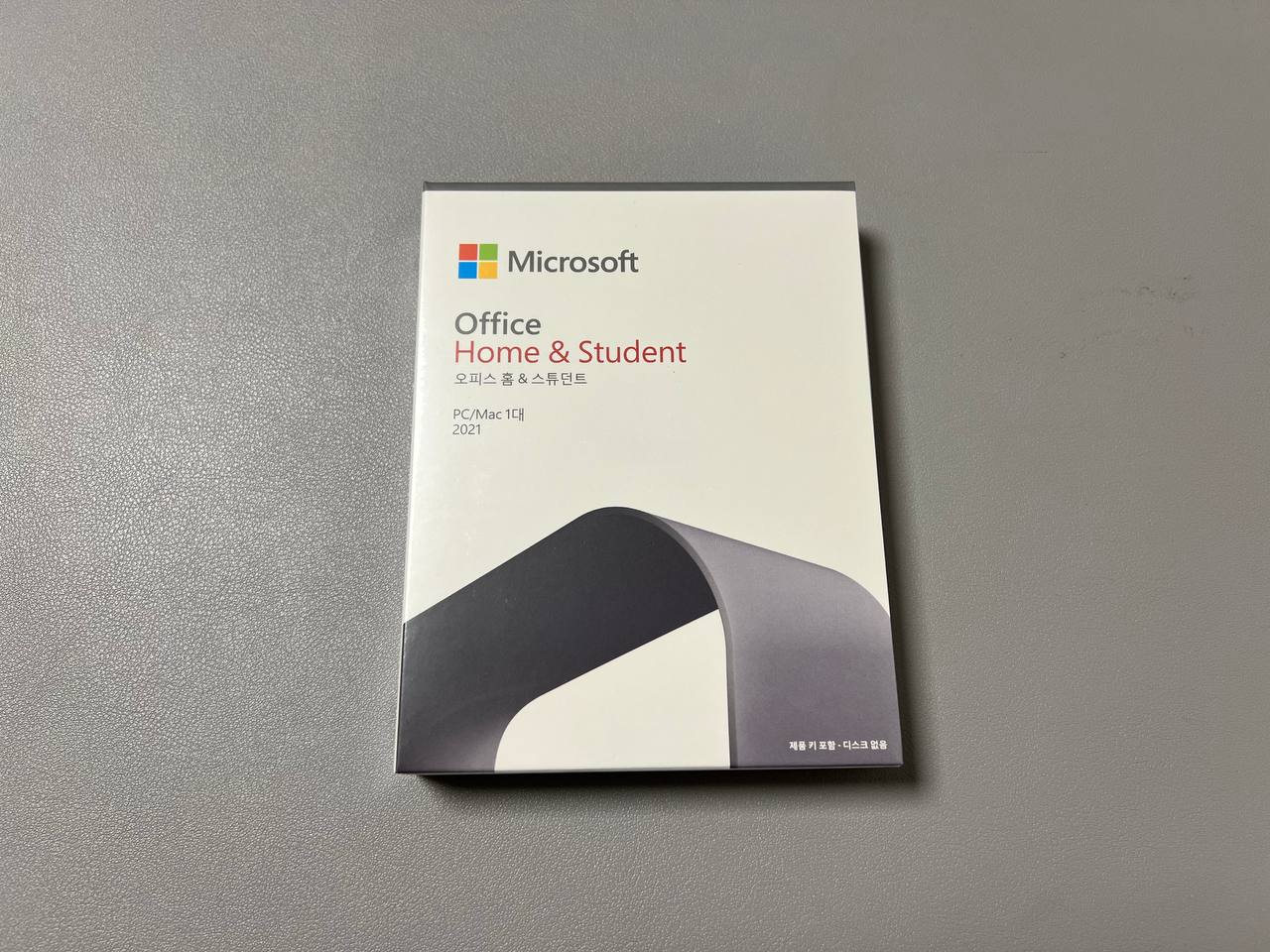
노트북과 사은품으로 받은 Microsoft Office Home & Student입니다. 노트북 모델명은 NT960XGQ-A51A입니다.
Microsoft Office Home & Student 한 대의 PC에서만 등록이 가능합니다. 구매한 NT960XGQ-A51A 제품의 주요 스팩입니다.
CPU : Intel Core Ultra 5 125H
RAM : 16GB
SSD : 256GB
해상도 : 2880×1800(WQXGA)
주사율 : 120Hz

상자 안에는 종이로 포장된 노트북과 충전기가 들어있습니다.
USB C Type으로 충전하는 방식이고, 어댑터가 작아서 휴대하기 편리할 것 같습니다.

노트북은 문스톤 그레이와 플래티넘 실버 색상이 있는데 플래티넘 실버로 구매했습니다.

16 인치 제품이고, 텐키가 있어 숫자입력을 자주 하시는 분들께 좋을 것 같습니다.

구매한 제품은 Linux 제품이라 부팅 시 안내 문구가 나오네요
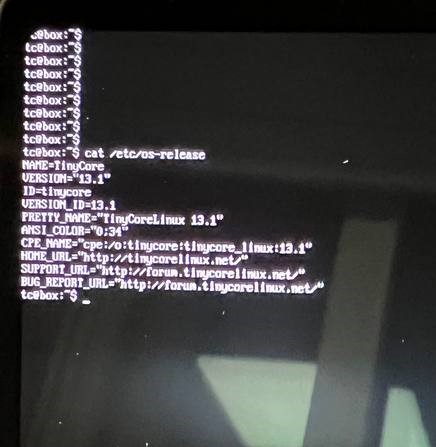
안내 문구에서 아무 키나 입력하면 리눅스가 부팅된 화면이 나옵니다.
OS는 TinyCore Linux가 설치되어 있네요
TinyCore Linux는 저장소를 최대한 이용하지 않는 컨셉으로 개발되어, 부팅 시 운영체제, 패키지, 설정 등을 RAM에 로딩하여 최대한 RAM 내에서 동작되도록 설계되었습니다.
[SSD 추가 장착]
노트북 구매 시 삼성 SSD를 교체하거나 추가로 장착할 수 있지만, 가성비를 고려하여 하이닉스 SSD를 구매하여 스스로 장착하기로 결정했습니다.
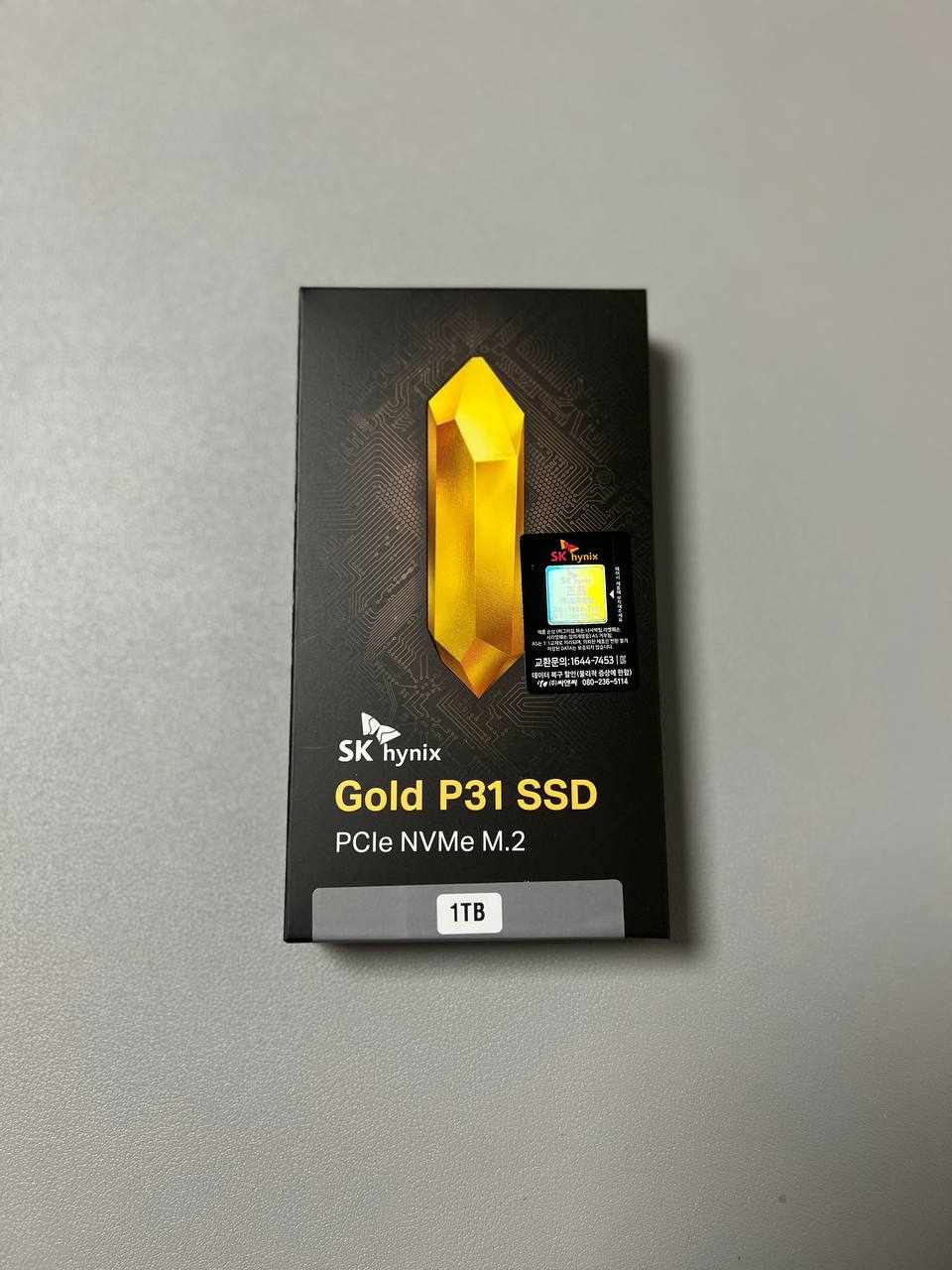
SK하이닉스 GOLD P31 NVMe SSD 1TB 제품을 구매했습니다.
구매 당시 구매한 SSD는 약 10만원이고, 1TB 추가 옵션은 약 20만원으로 2배의 가격 차이가 있었습니다.
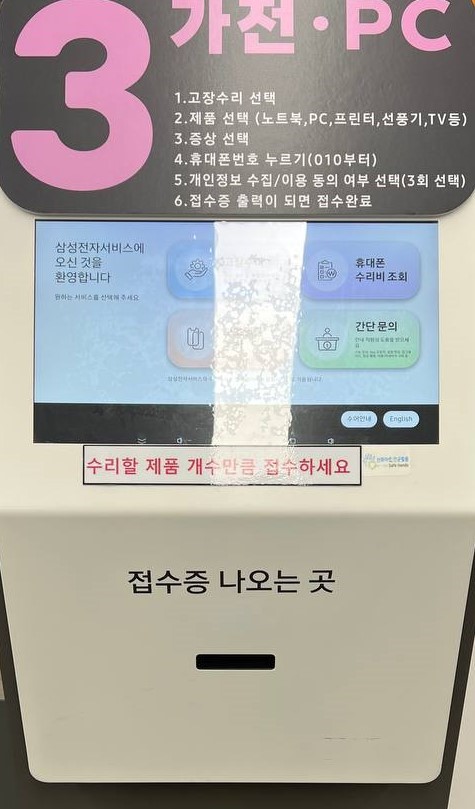
SSD는 삼성 서비스 센터에서 장착했습니다. 알루미늄 하판에 배터리도 연결되어 있어 리스크를 최소화하기 위해 서비스 센터를 찾아 작업을 의뢰했습니다.
시간은 약 10분 정도 걸린것 같고 비용은 1만 7천원인 것 같은데 까먹어서 정확하진 않습니다.

삼성 노트북은 부팅 시 F2를 눌러 BIOS에 진입할 수 있습니다.
NVMe Port 2에 추가 장착한 SSD가 정상적으로 인식이 되네요
[Windows 11 설치]
설치 디스크를 만듭니다.
8GB 이상의 USB를 준비해주세요. USB안의 데이터가 모두 사리지기 때문에 별도의 저장장치에 백업을 해두세요.
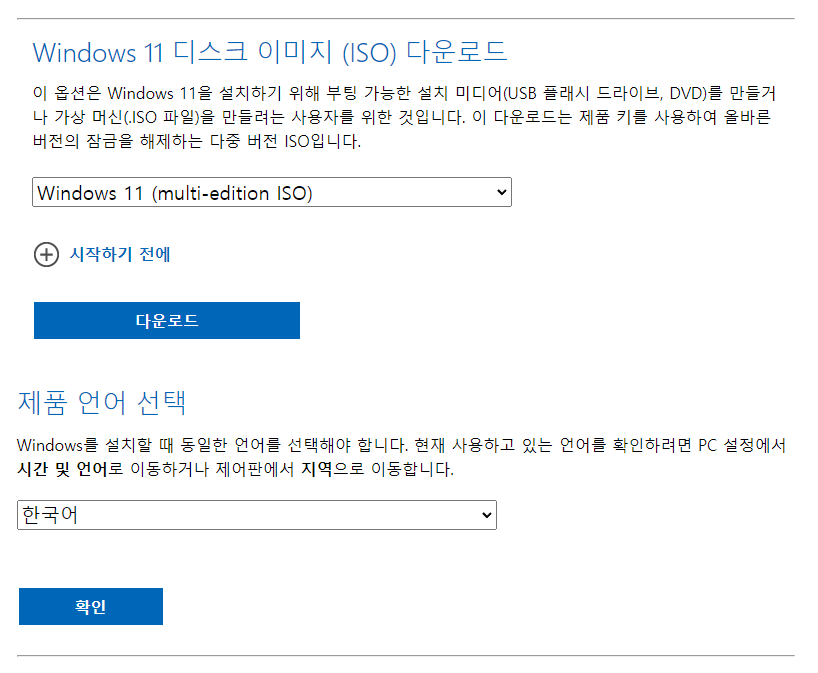
https://www.microsoft.com/ko-kr/software-download/windows11 마이크로소프트에서 ISO 파일을 다운로드해 줍니다.
Windows 11 (multi-edition ISO), 한국어를 선택하시면 Win11_23H2_Korean_x64v2 버전으로 다운로드 됩니다.
다운로드 시점에 따라 버전은 변경될 수 있습니다.
이제 다운로드한 ISO 파일을 rufus를 이용하여 USB에 저장할 거예요

먼저 rufus를 다운로드합니다.
https://rufus.ie/ko/ rufus 사이트에서 포터블로 다운로드하면 됩니다.
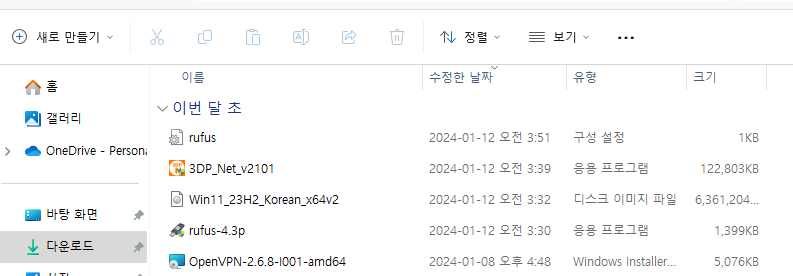
준비한 USB를 먼저 장착한 후 다운로드 폴더에 rufus-4.3p를 실행합니다. 설치 버전에 따라 이름이 다를 수 있습니다.

장치 : 장착한 USB선택
부팅 선택 : 다운로드 한 Windows 11 ISO파일 (선택 누른 후 다운로드 경로에 있습니다.)
나머지는 기본 선택으로 하시면 됩니다.
Windows 설치 전 추가로 3DP NET도 다운로드하여 USB에 저장해 주세요. 근데 삼성 노트북에는 사실 필요 없어요 그래도 혹시 모르니..
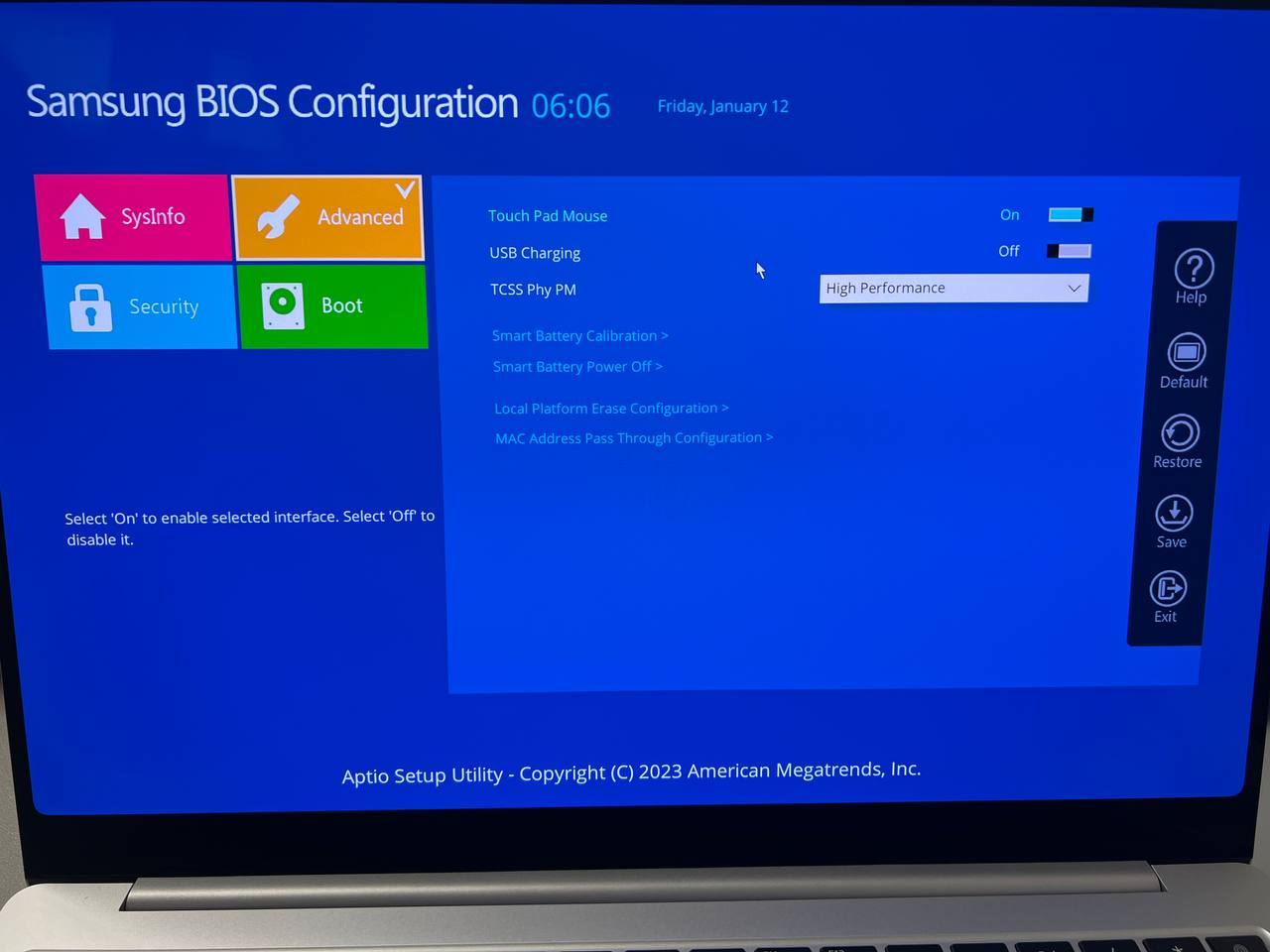
노트북에 USB를 장착 후 F2키를 연타해서 BIOS에 진입합니다.
Advanced에서 USB Charging은 Off. TCSS Phy PM은 High performance로 선택합니다.

Boot에서 Fast BIOS Mode만 On으로 두고 나머지는 Off로 해주세요
Boot Device Priority를 눌러 주세요

Boot Option #1을 장착한 USB로 해주세요
저는 Boot Option #2에 Windows Boot Manager가 있는데 처음 설치할 때 Tyni Linux 파티션을 삭제를 안 해서 재설치를 했습니다…
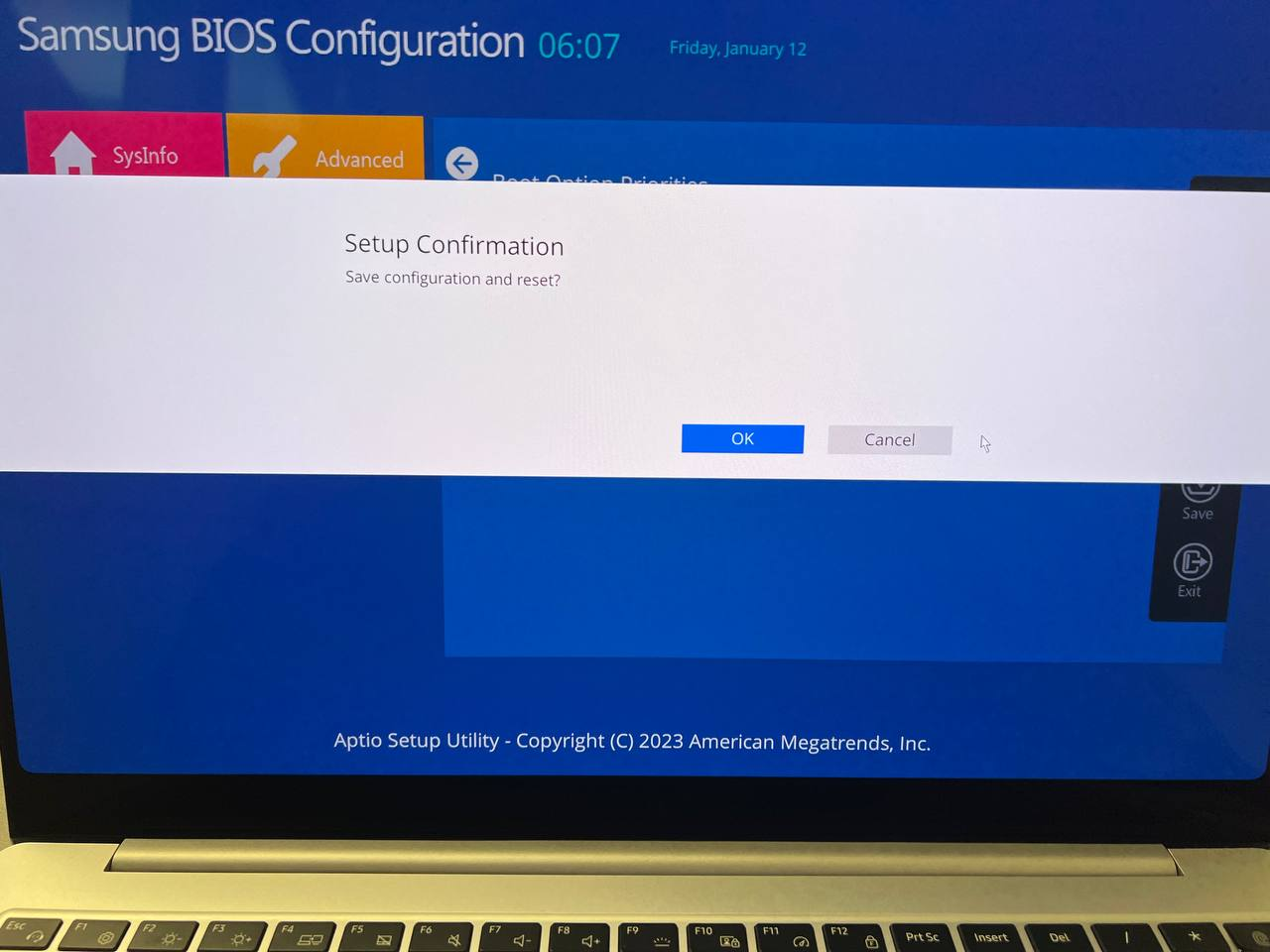
F10 누르고 엔터하면 리부팅 됩니다.

기본 선택 그대로 두고 다음
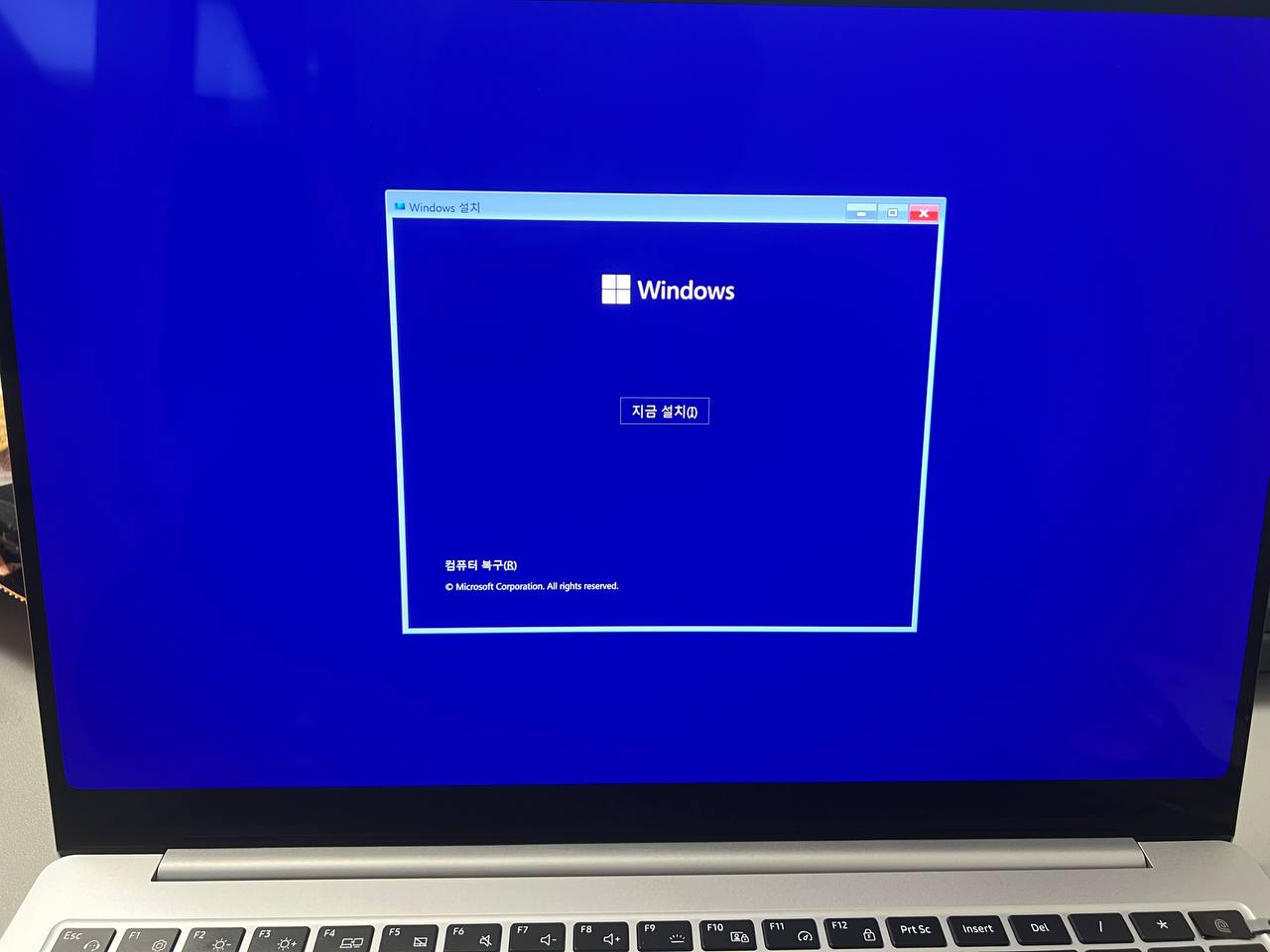
지금설치
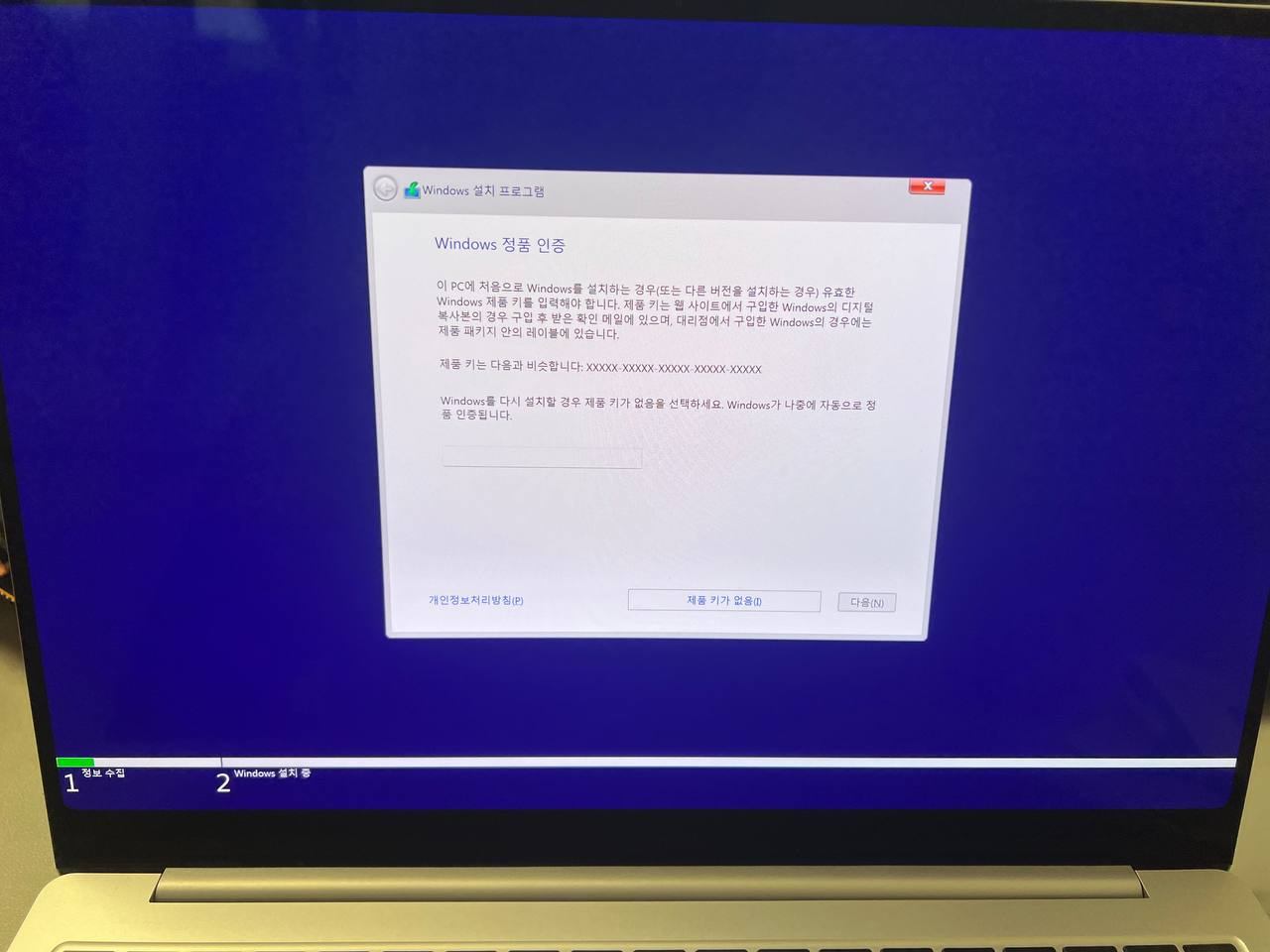
제품 키가 없음
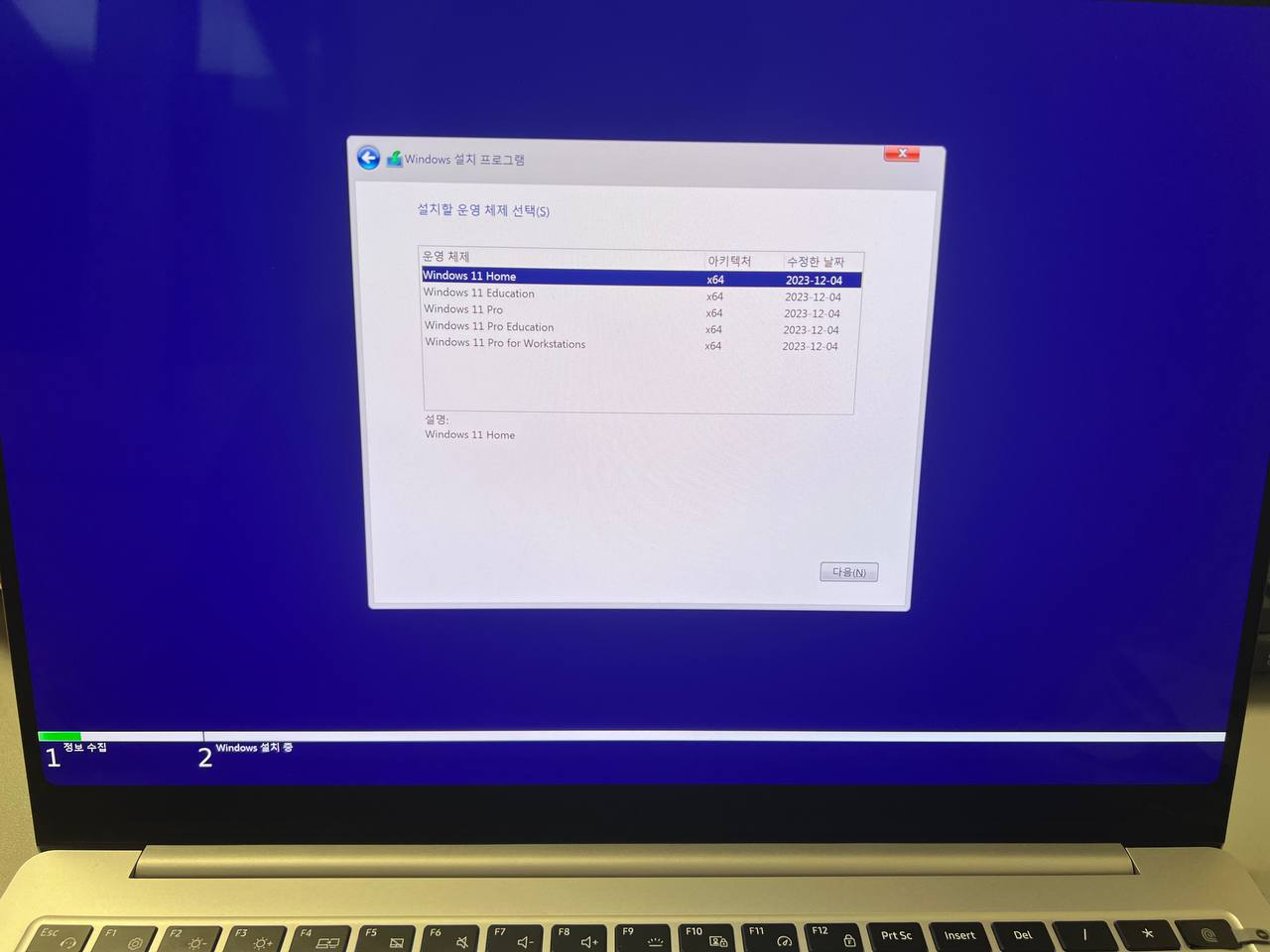
보유하고 있는 키에 맞게 선택합니다. 참고로 Home 버전에는 Pro 키가 들어가도 Pro 버전은 Home 키가 안 들어 갑니다.
저는 Home 키가 있어 Home으로 설치하겠습니다.

약관 동의, 다음

사용자 지졍

드라이브 0이 삼성 256GB 디스크고 드라이브 1이 SK 하이닉스 1TB 디스크로 확인되는데요
드라이브 0에 Tiny core는 삭제해서 할당되지 않은 공간으로 만들어주고 Dirver은 삭제하면 안 됩니다.
Driver 파티션에 삼성 드라이브 들 이 있습니다.
“드라이브 0 할당되지 않은 공간” 을 선택하고 다음을 눌러줍니다.

설시 중입니다. 설치가 완료되면 자동으로 리부팅이 됩니다.

인터넷에 연결되어 있지 않음

제한된 설치로 계속

호스트 네임을 입력합니다. 영문으로 하는 것이 좋아요 한글로 하면 특정 프로그램들에서 오류가 발생하는 경우가 있습니다.
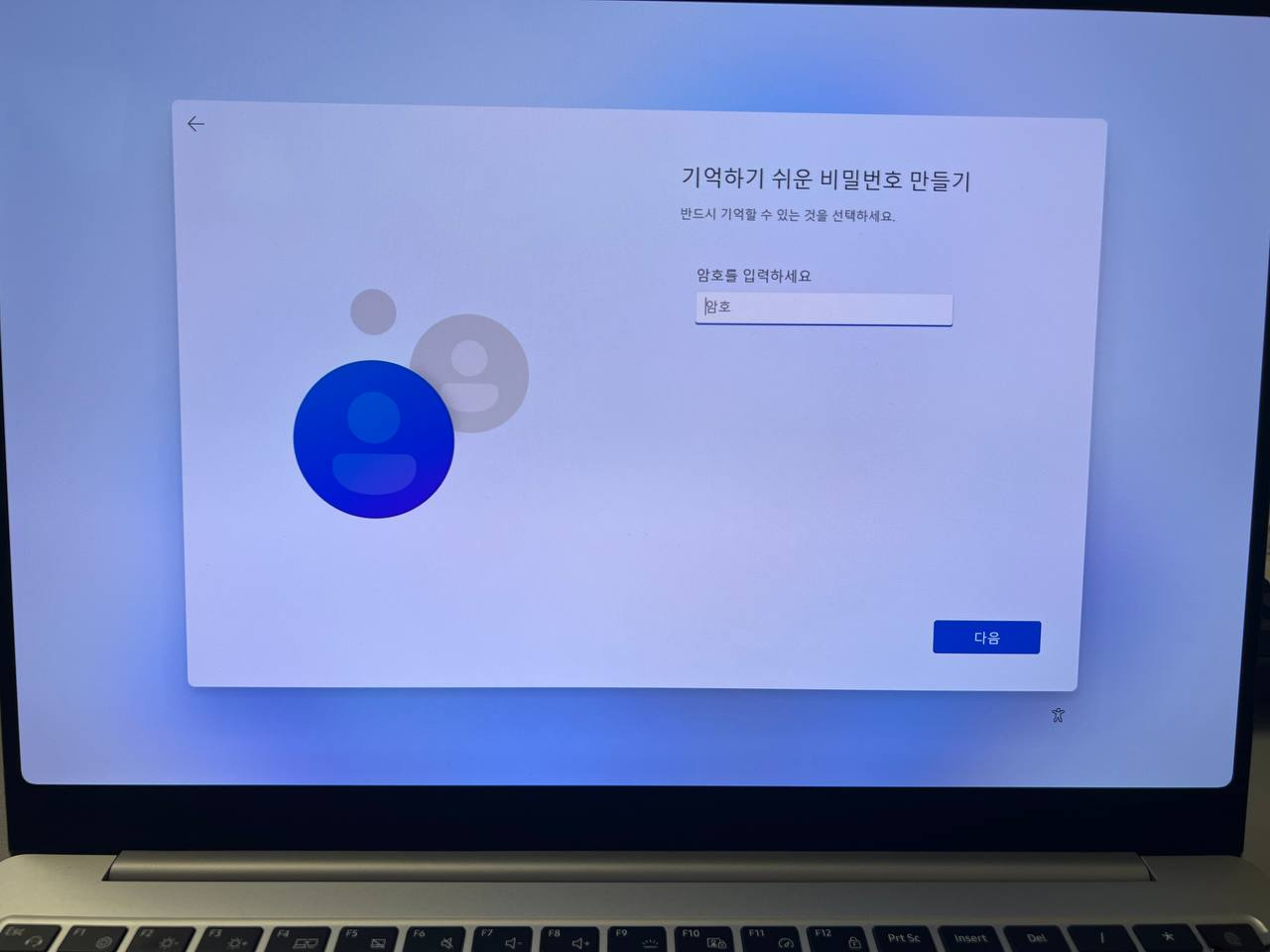
패스워드 입력 대신 엔터를 누르면 패스워드 없이도 접속 가능합니다.
설치가 계속 진행되며, 리부팅되면서 완료 후 부팅됩니다.
[Windows 11 설정]
[드라이버 설치]
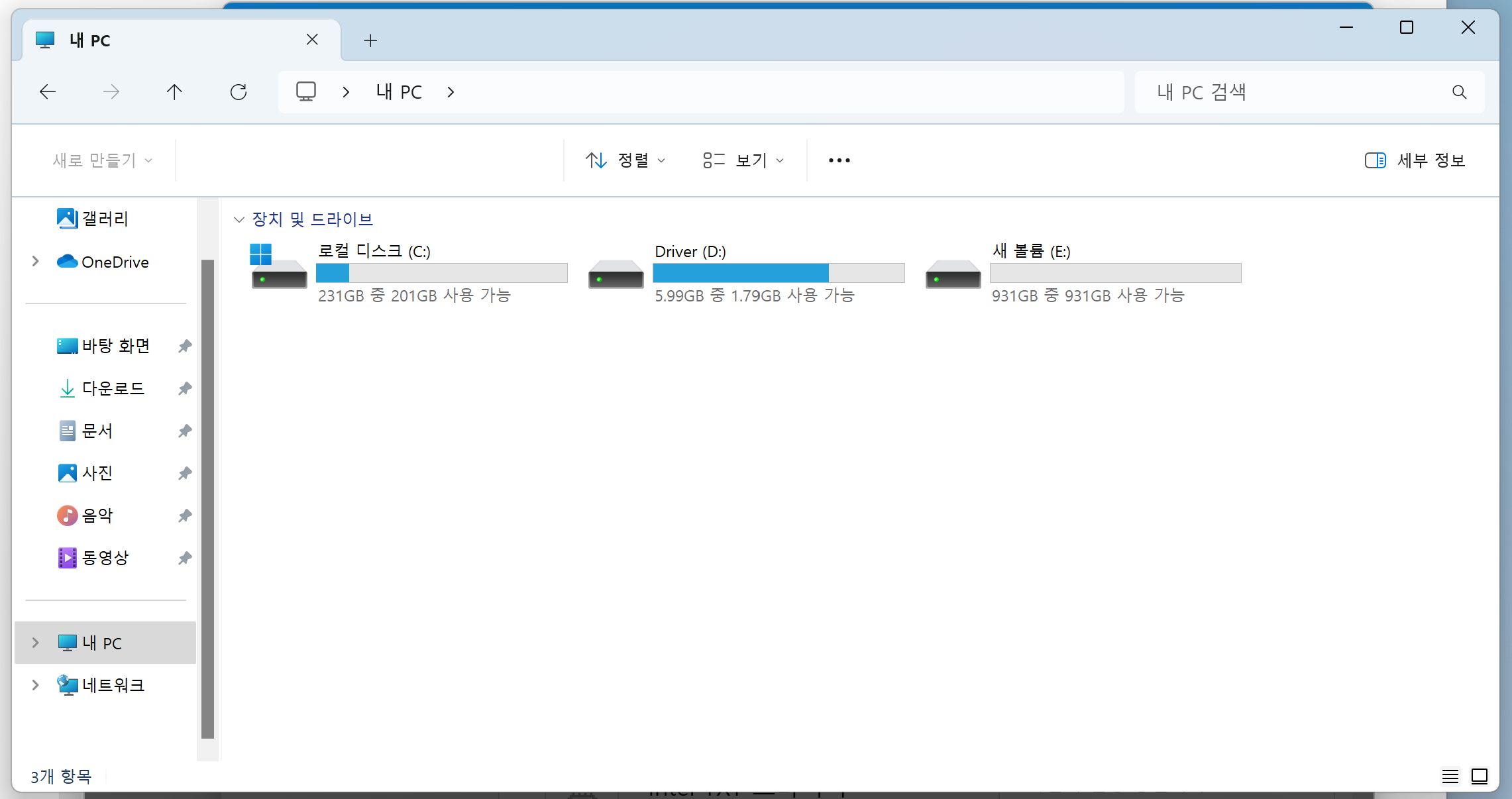
내 PC에 로컬디스크랑 Driver가 있습니다.
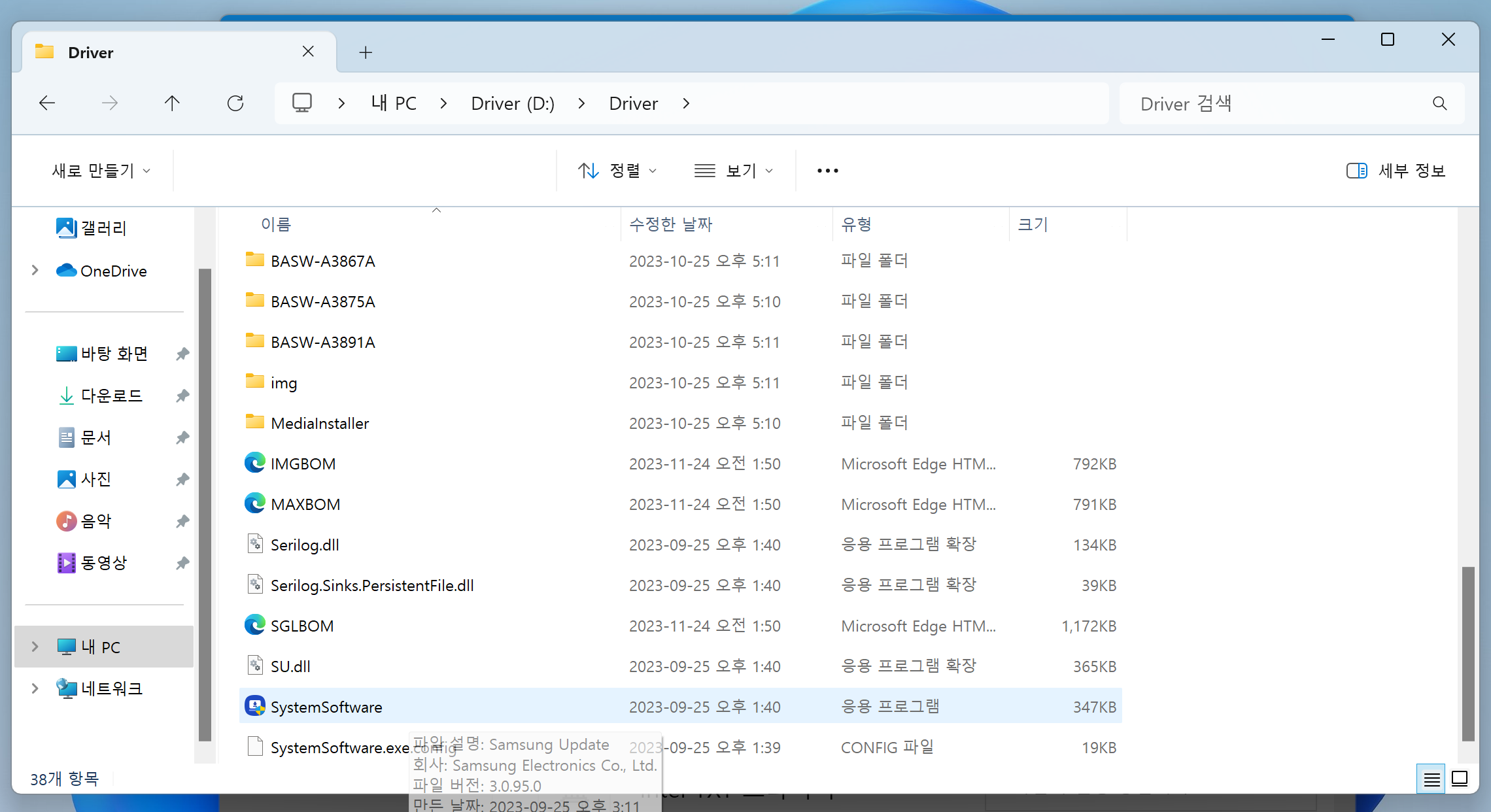
내 PC > Dirver > Driver 경로에 SystemSoftware를 실행합니다.

프로그램이 실행되면 약관 동의 후 설치를 누르면 자동으로 설치되고, 팝업창이 나오면 확인을 눌러 리부팅하면 돼요.

프로그램이 실행되면 약관 동의 후 설치를 누르면 자동으로 설치되며 리부팅됩니다.
리부팅 후 카메라 드라이버와 터치스크린 드라이버를 설치해 주세요

시작에 우클릭, 장치관리자 클릭
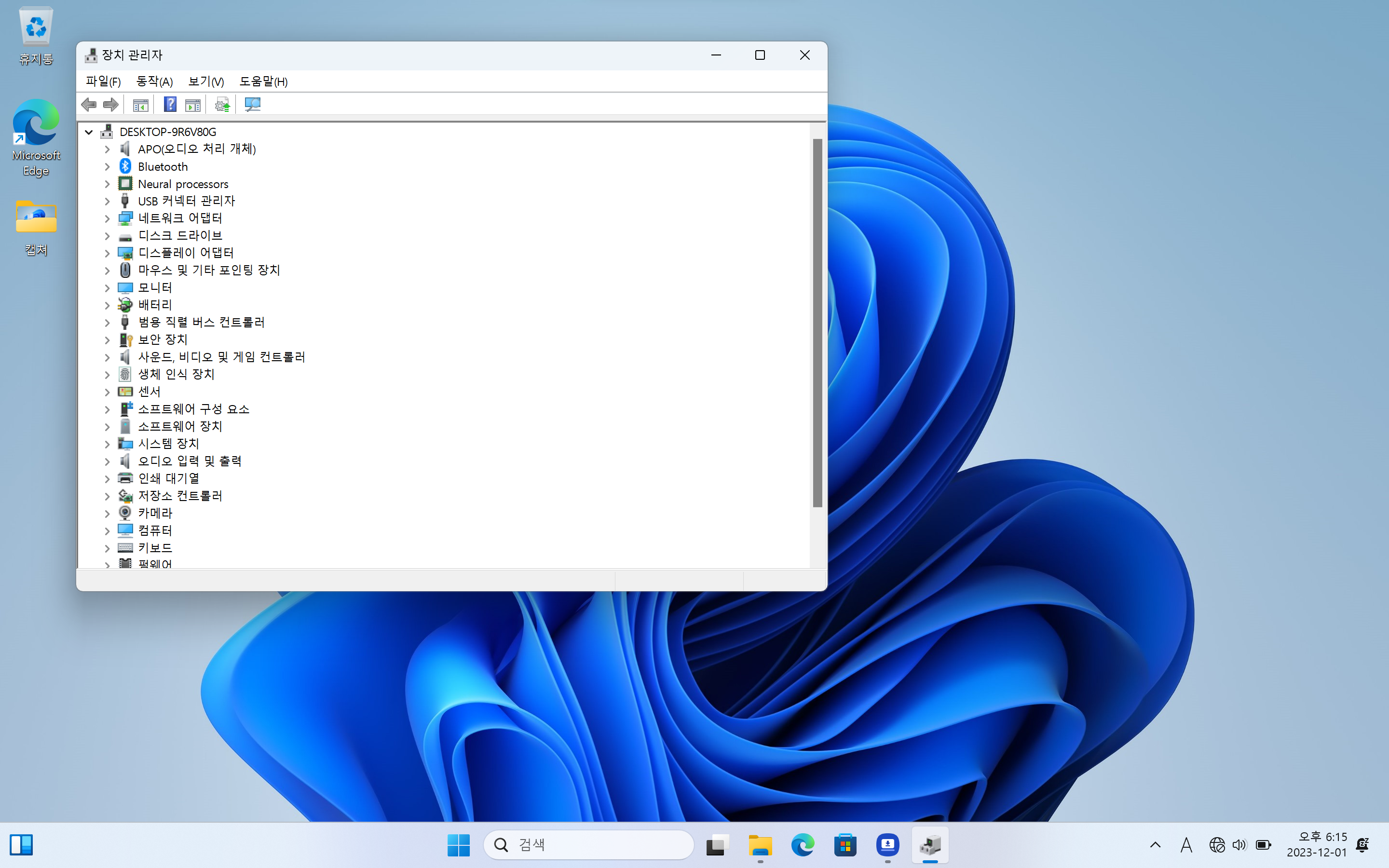
드라이버들이 정상적으로 설치되어 있습니다.
[추가 디스크 마운트]
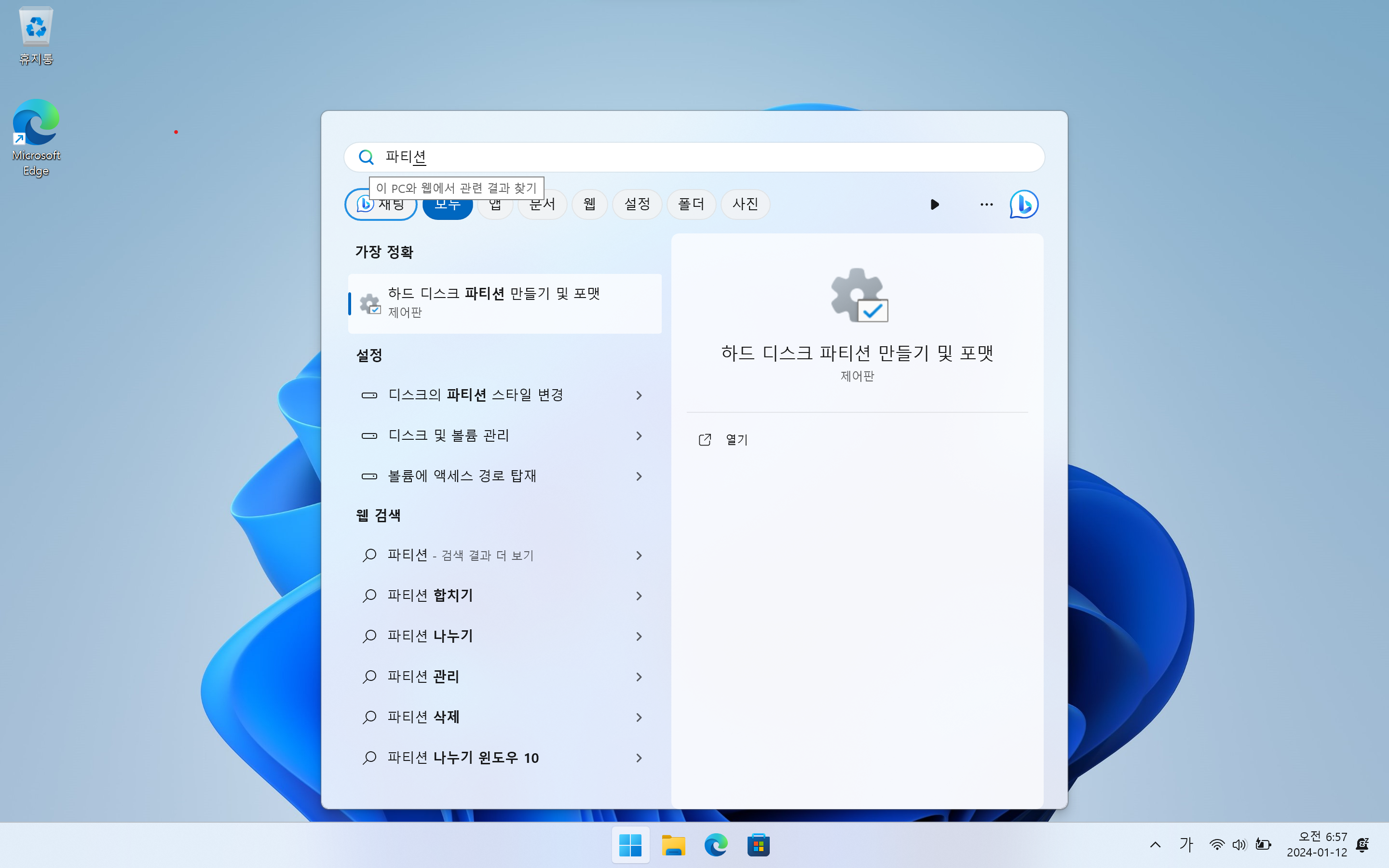
시작 > 검색 > 하드 디스크 파티션 만들기 및 포맷
1TB 디스크 전체를 D 드라이브로 만들 거예요
Dirver 가 D 드라이브로 되어있을 텐데 바꾸면 돼요
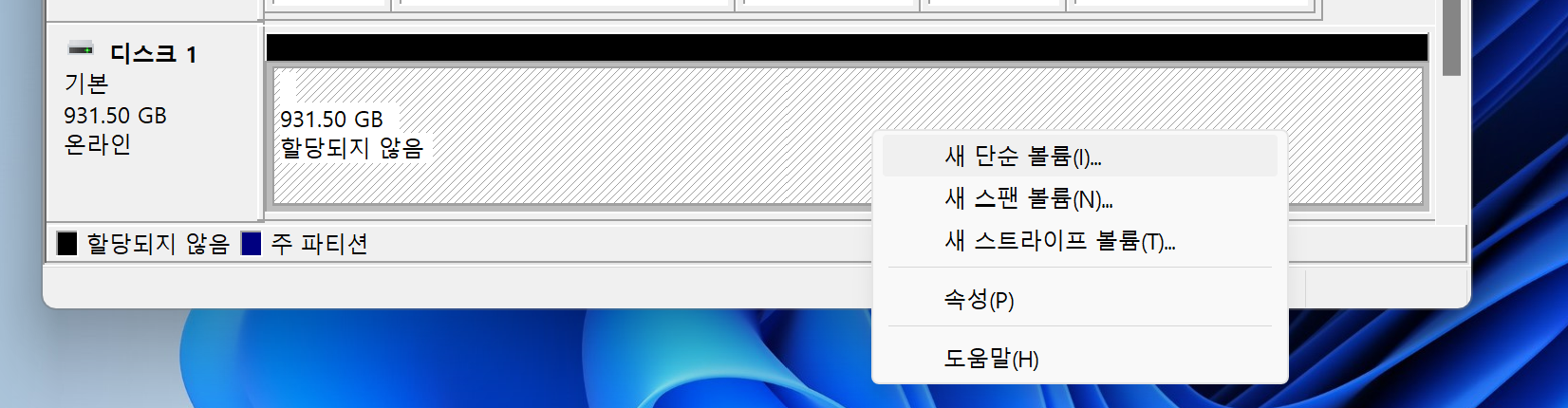
디스크 1(추가 디스크) 우클릭 > 새 볼륨 단순 클릭
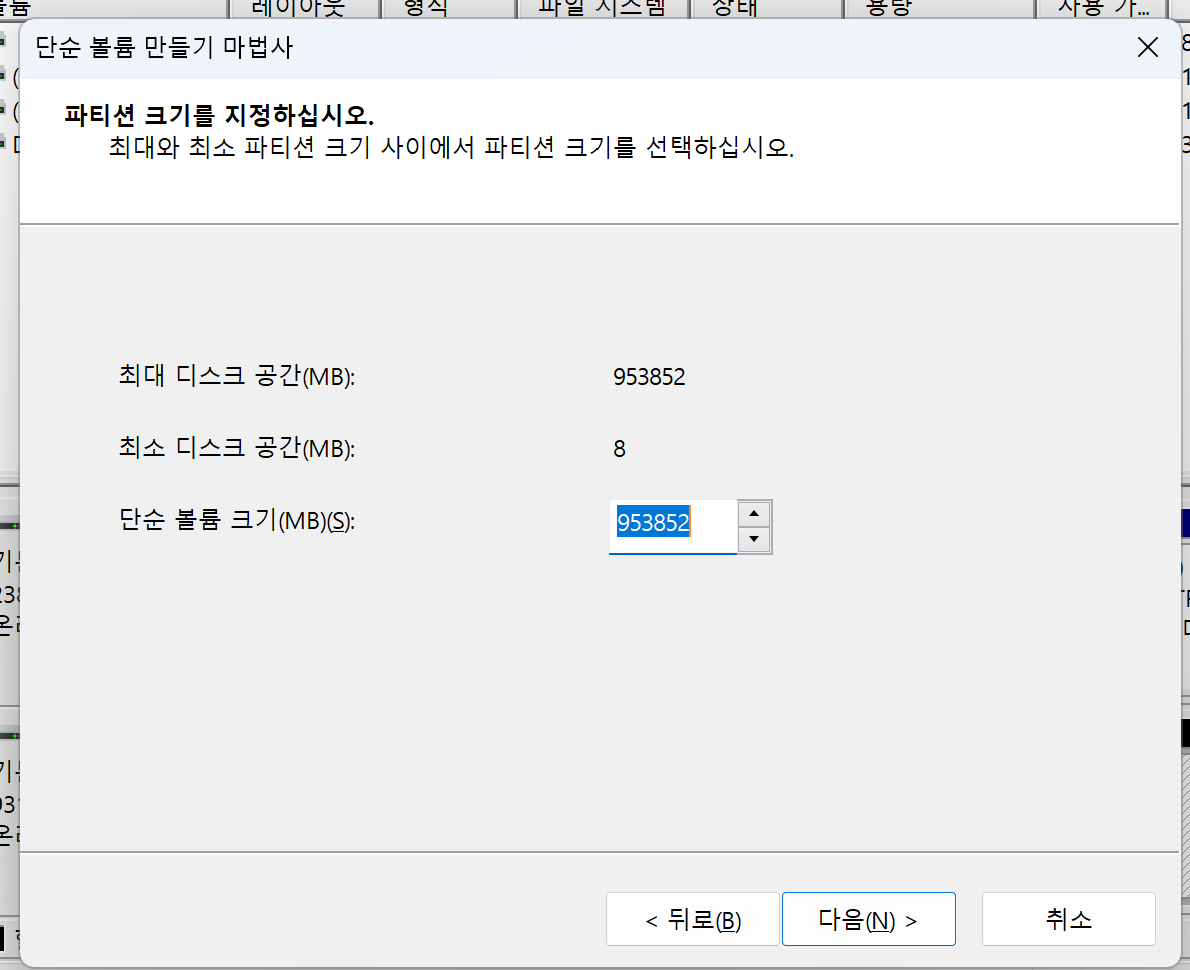
다음

D 선택하고 다음

다음

마침
[설정]

바탕화면 우클릭으로 아이콘 크기 및 정렬을 설정할 수 있습니다.
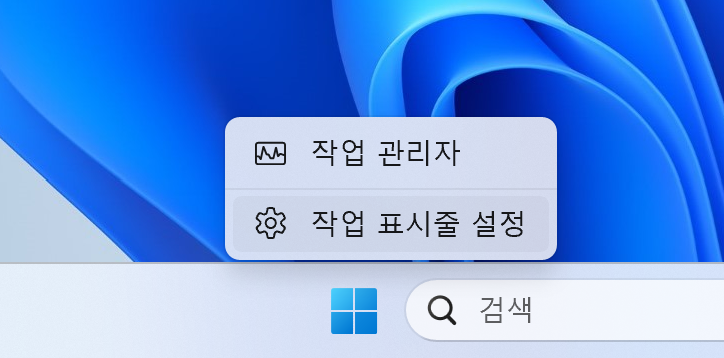
작업 표시줄 우클릭 > 작업 표시줄 설정
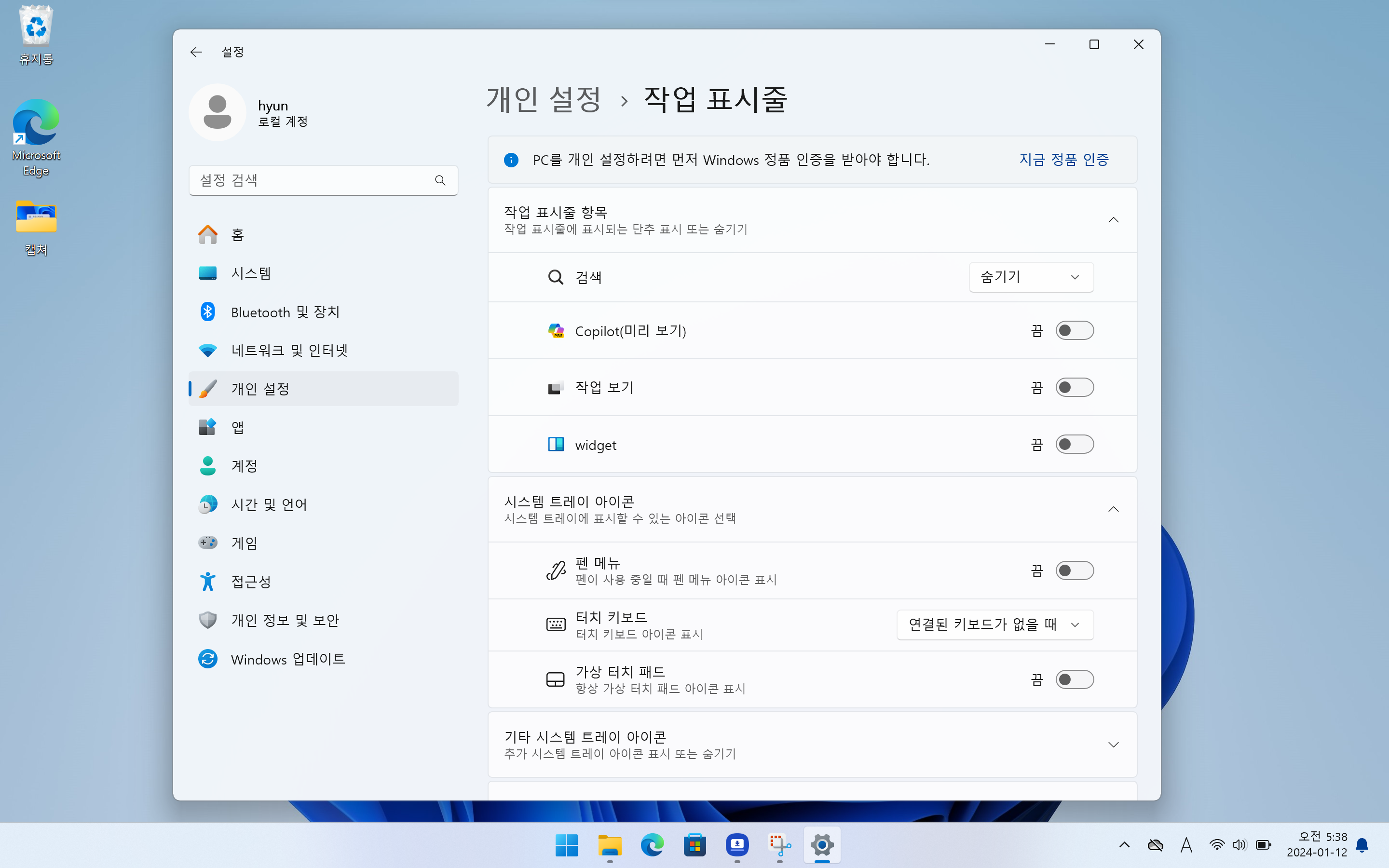
깔끔한 거 좋아하시면 다 끄셔도 됩니다.
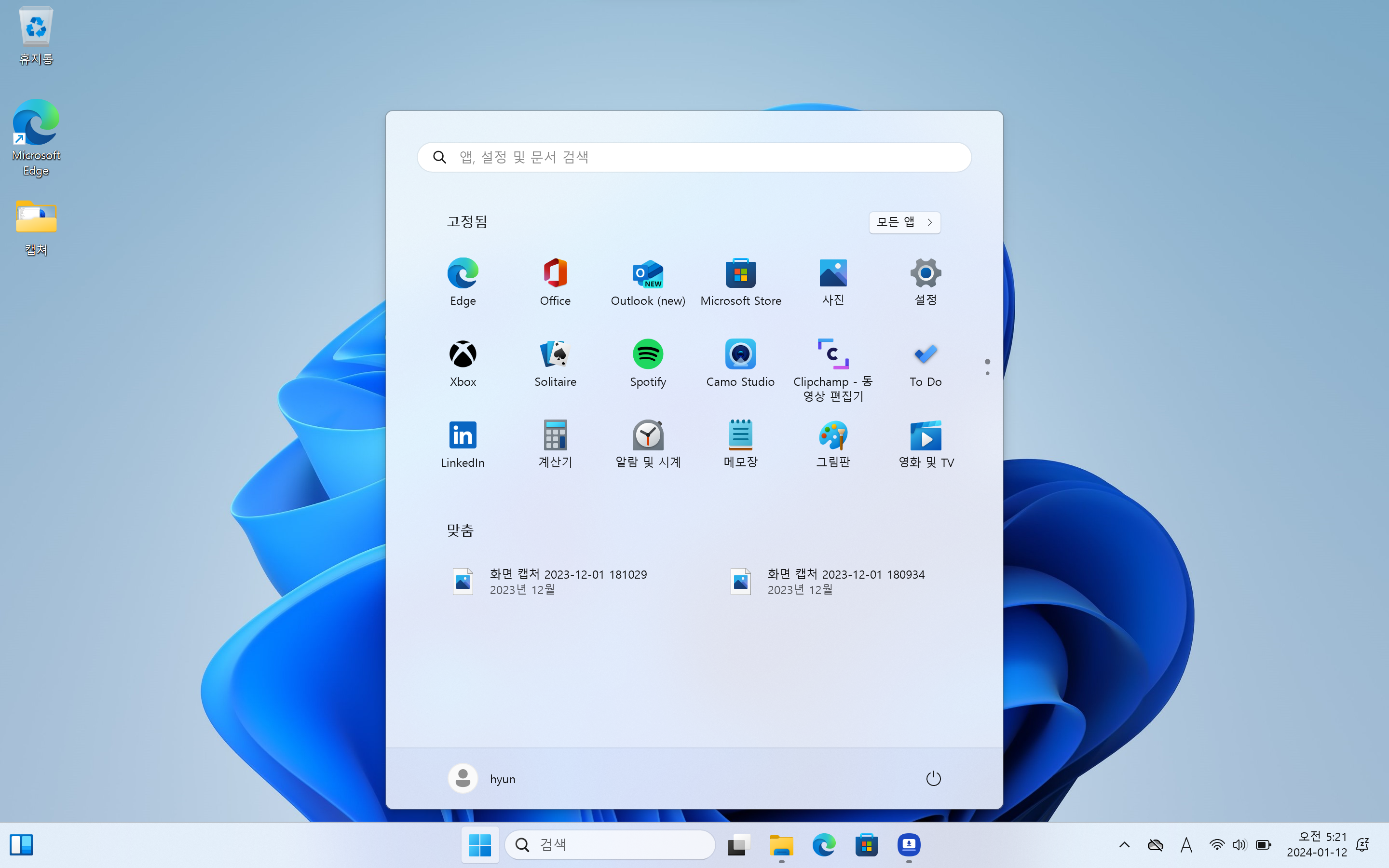
시작 > 설정
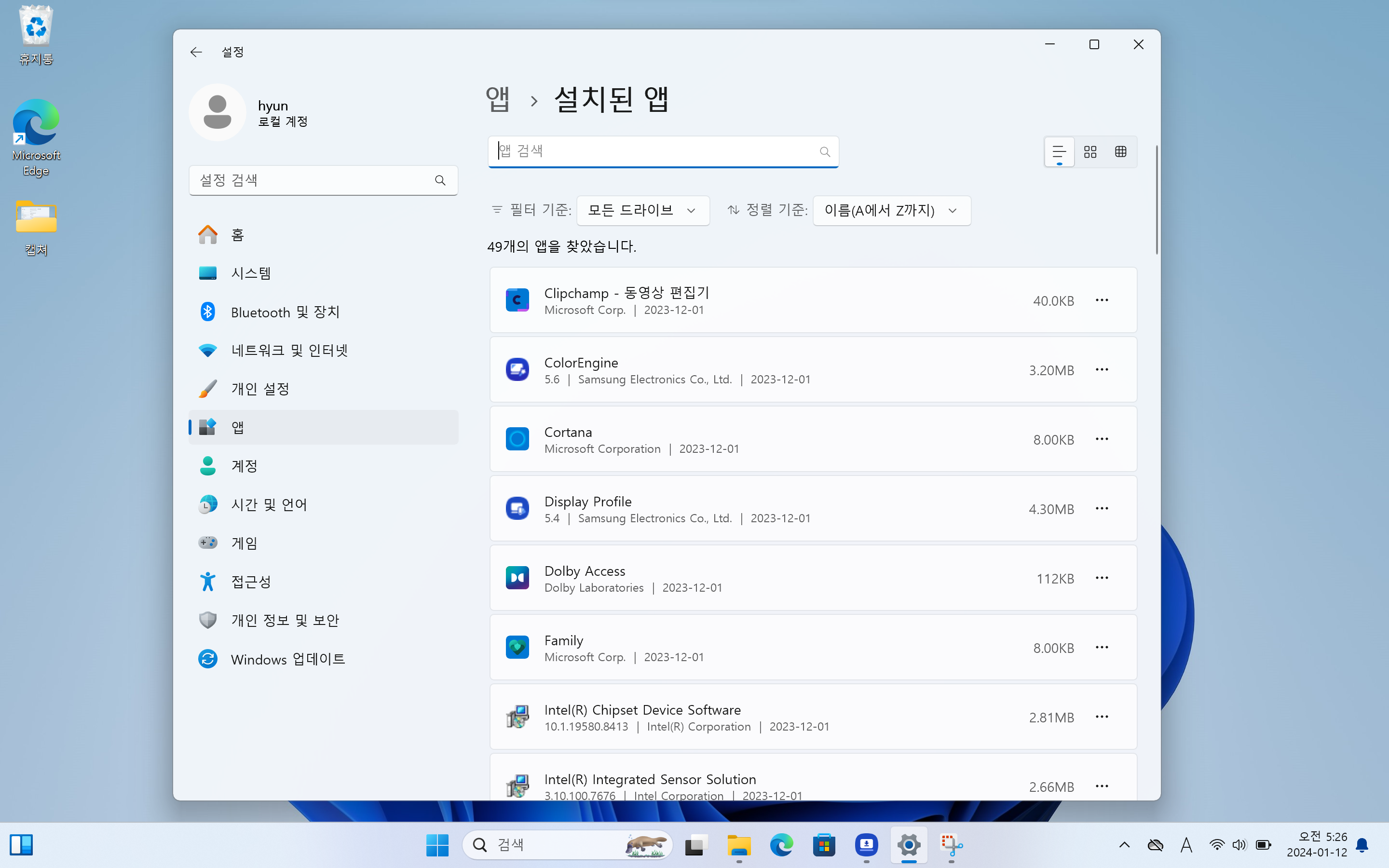
앱 > 사용 안 할 앱을 삭제합니다.
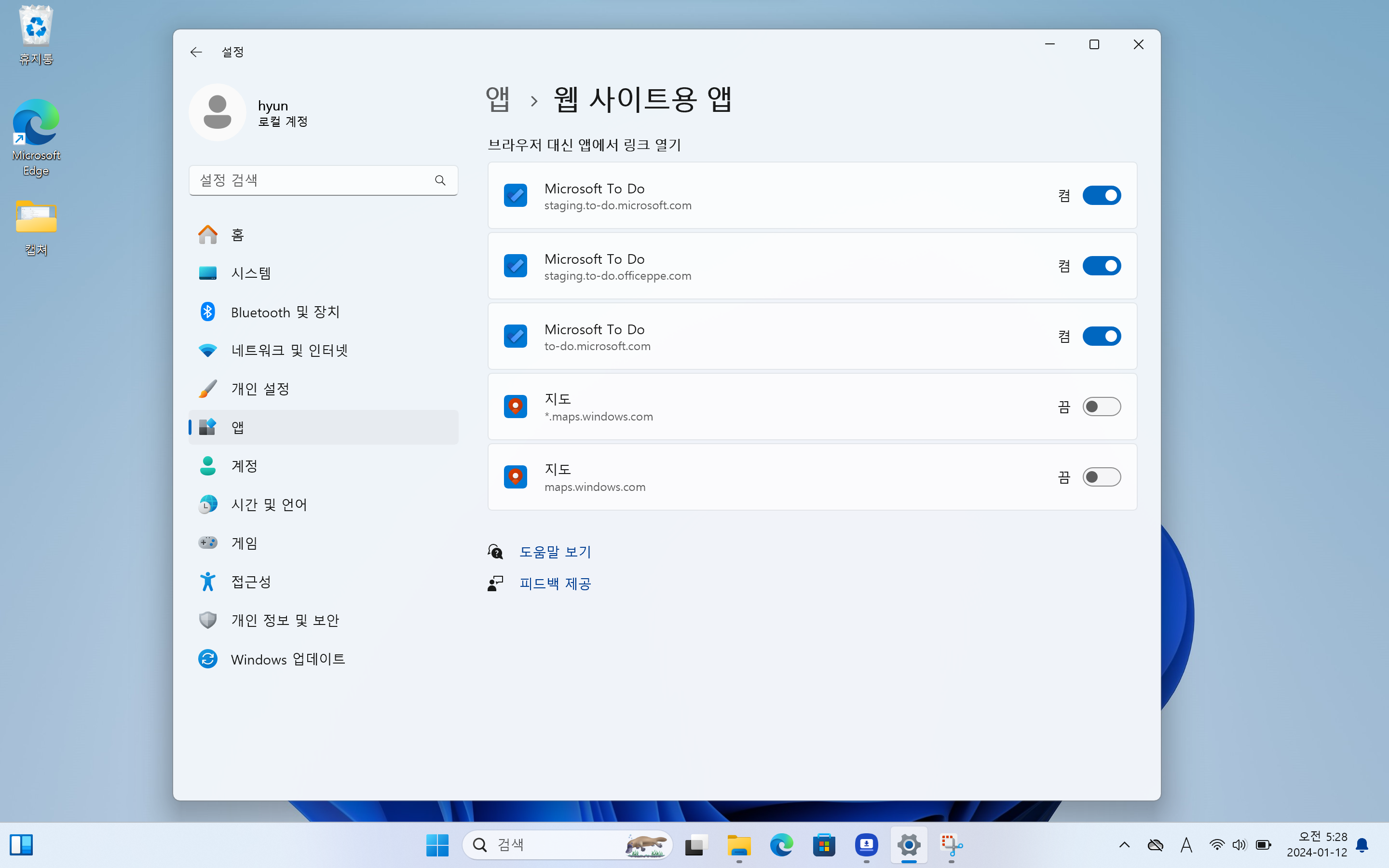
설정 > 앱 > 웹 사이트용 앱에 지를 꺼주세요
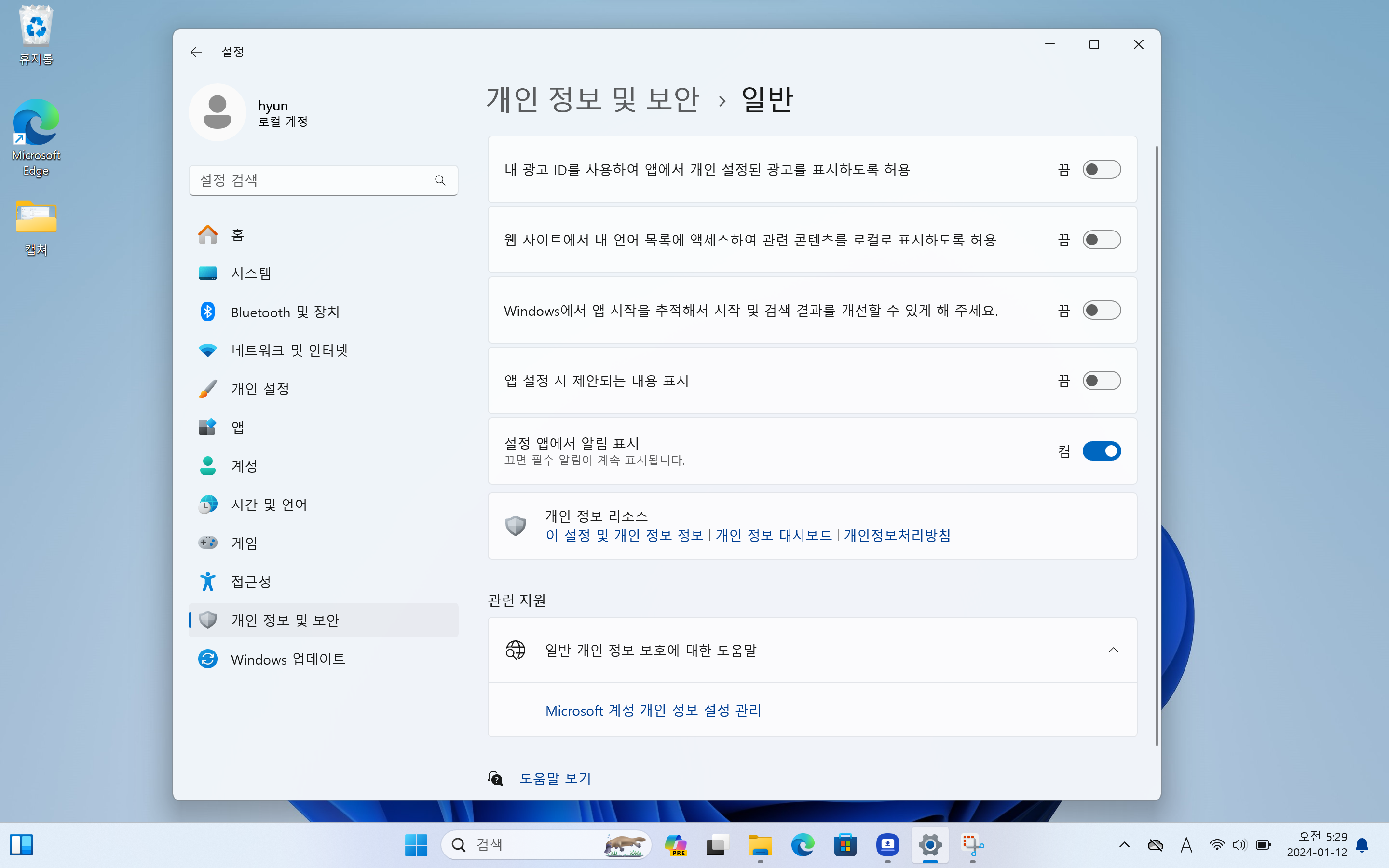
설정 < 개인 정보 및 보안 > 일반에서 위에 4개를 끕니다.
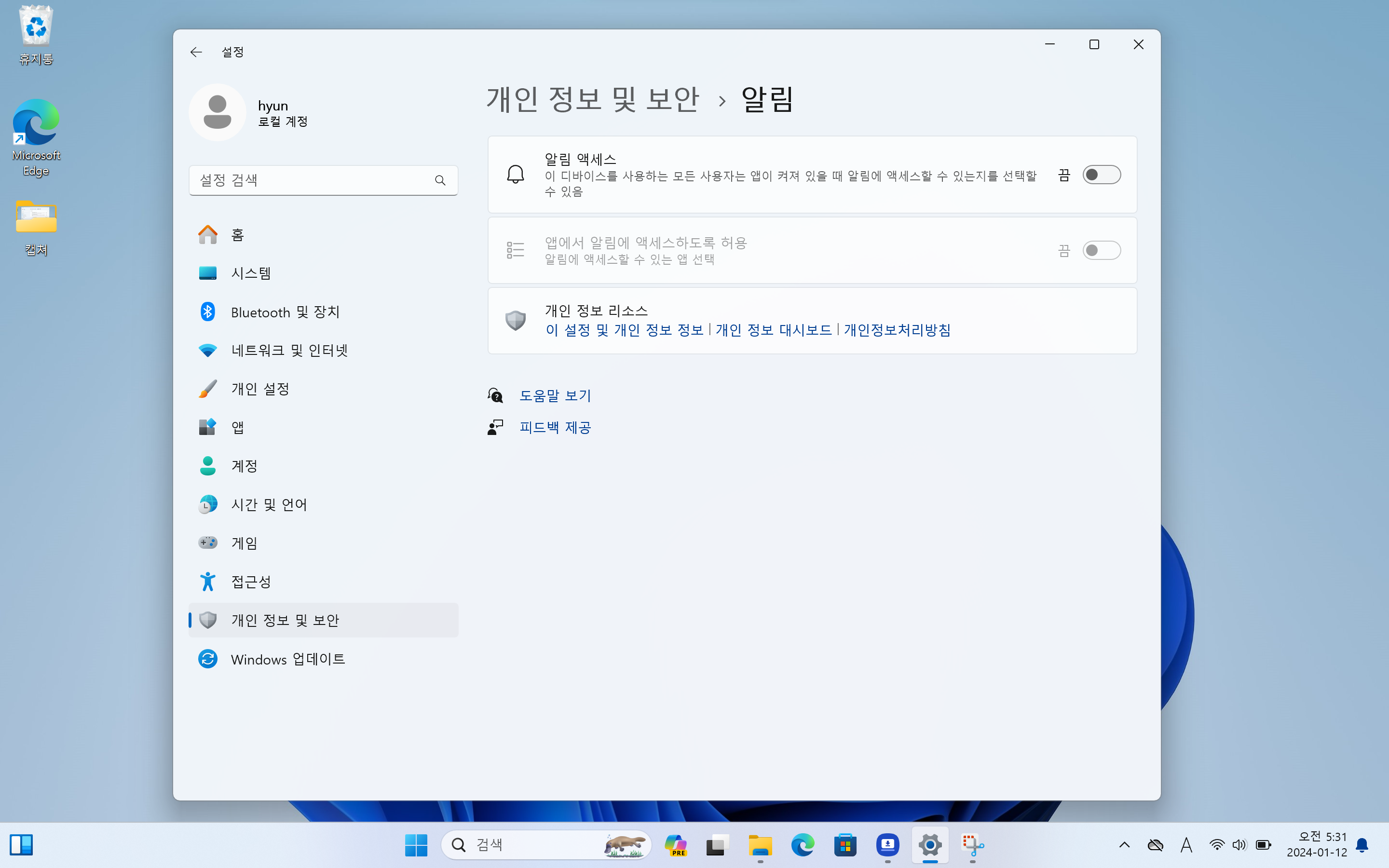
설정 < 개인 정보 및 보안 > 알람에서 다 꺼줍니다.
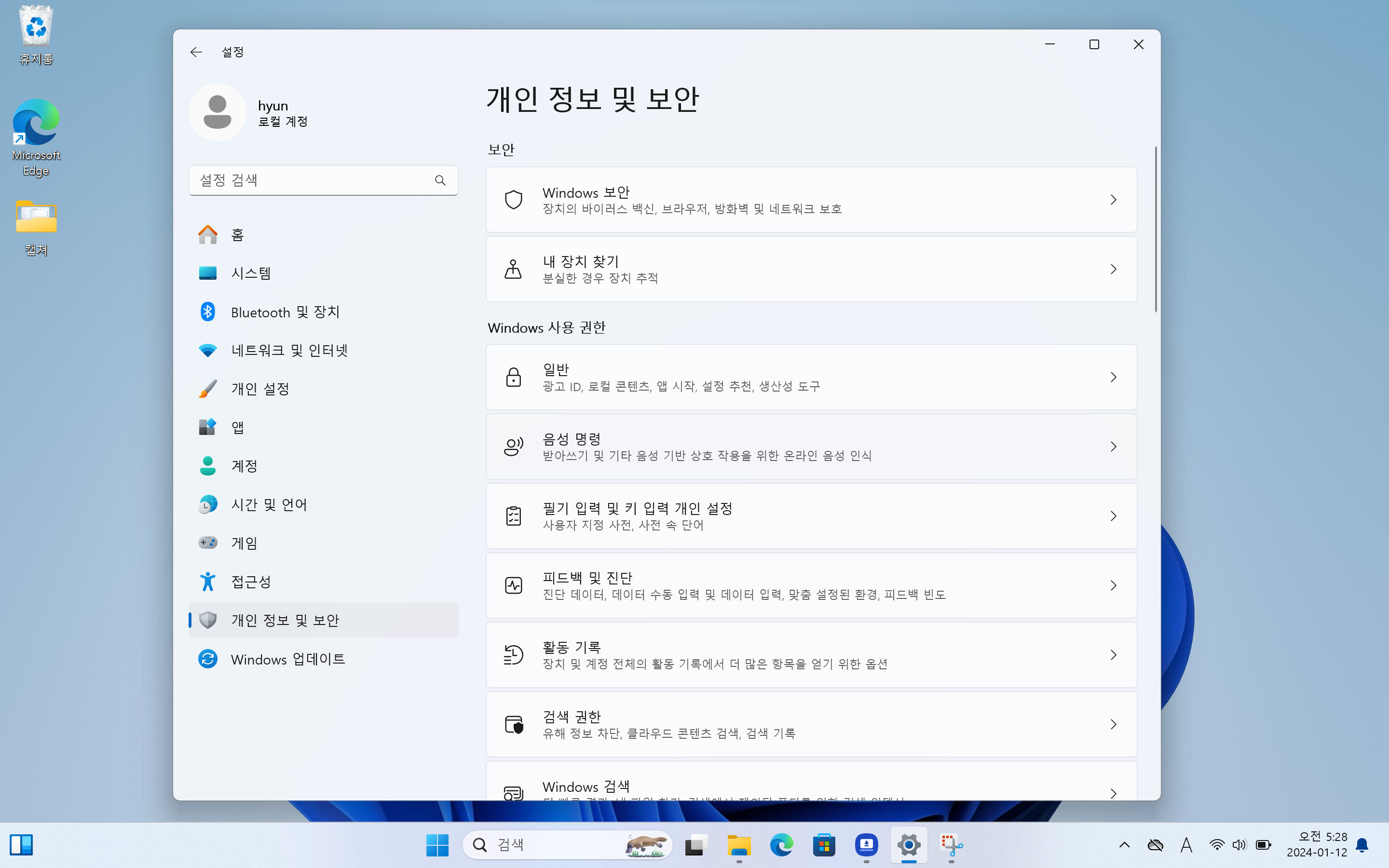
저는 개인 정보 및 보안에 있는 것들 모두 끄겠습니다.
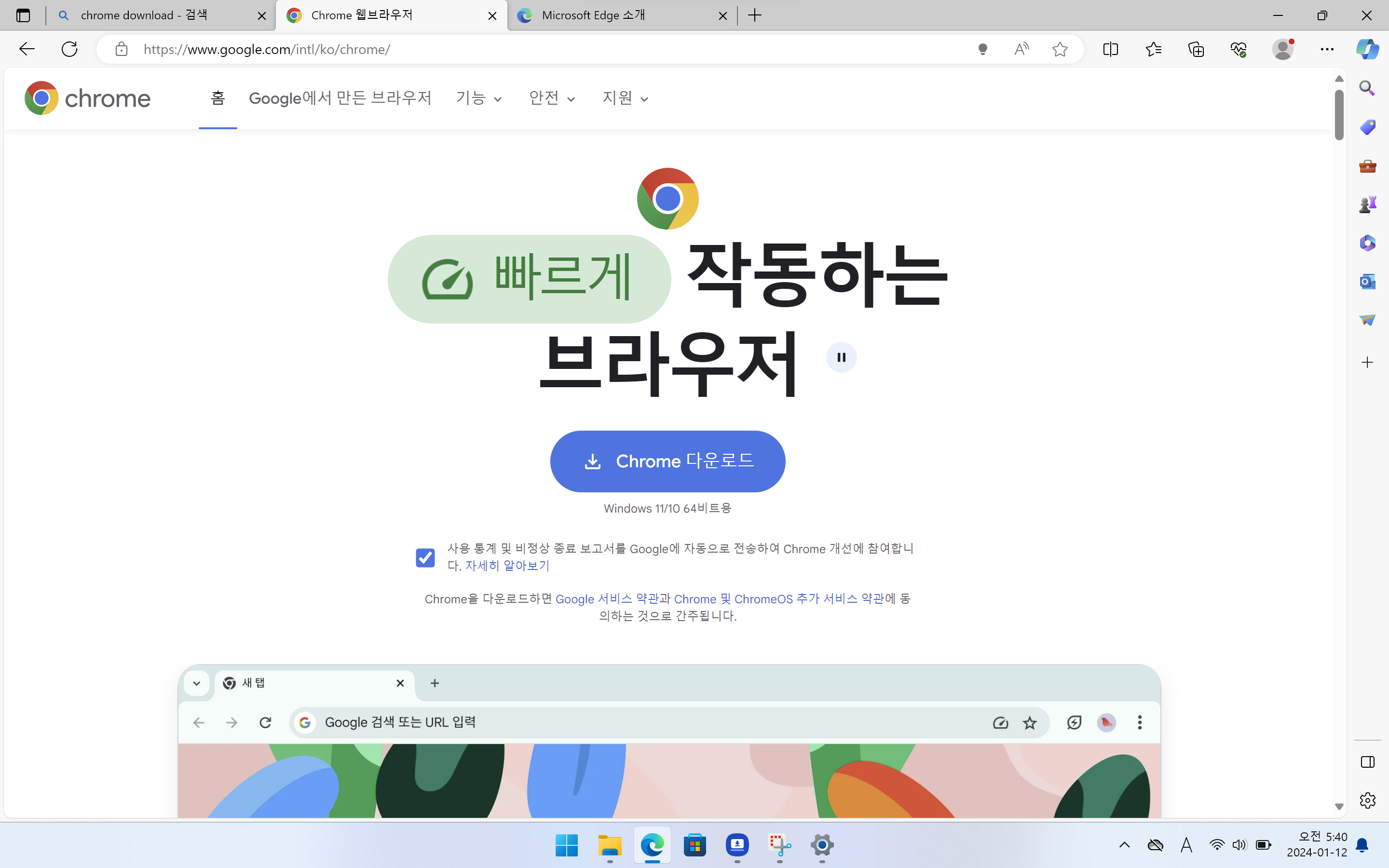
삼성 갤럭시 북 4 프로에서 엣지 인터넷 브라우저 이슈가 있어 엣지를 열어서 크롬을 설치해 줍니다.
이상입낟.
추후 기타 설정 및 설치 할 소프트웨어 설치 내용을 추가 할 예정입니다.
둥둥






와 사랑해요… Driver-Driver 에 드라이버설치파일들 있는거 소름이네요 전혀몰랐어요 ㅎㅎ 3dp로도 안잡히고 직접설치도 빡셔보여서 검색했는데 !!