3편에서는 FTP의 세팅에 관해 작성합니다.
1) FTP 설정
1. 시작에서 ‘IIS(인터넷 정보 서비스) 관리자’를 클릭합니다.
2. 왼쪽에 보이는 ‘사이트’를 클릭합니다.
3. ‘FTP 사이트 추가’를 클릭합니다.
4. 사이트 정보에는 FTP 사이트 이름과 콘텐츠 디렉터리를 설정해줍니다.
저는 사이트 이름을 간단하게 유저이름으로 하였습니다.
5. 콘텐츠 디렉토리는 C:\inetpub\ftproot\kimftp로 하였습니다. 확인을 누르고 4번에 보이는 화면에서
다음을 클릭합니다.
6. IP 주소는 사용하고 있는 고정 IP 주소를 적어줍니다. SSL은 사용 안 함을 체크합니다.
7. 인증 및 권한 부여 정보는 아래와 같이 설정하고 FTP 설정을 마칩니다.
인증 = 기본
권한 부여 = 지정한 사용자 & 유저
사용권한 = 읽기 & 쓰기
2) 유저 디렉토리 권한 설정
1. 아까 5번에서 설정한 경로로 이동해서 디렉토리를 선택한뒤 속성을 클릭합니다.
2. 편집을 클릭합니다.
3. 추가를 클릭합니다.
4. 선택할 개체 이름을 입력하십시오에 IIS_IUSRS를 적어준후 확인을 클릭합니다.
5. IIS_IUSRS를 확인하면 쓰기가 허용이 되어있지않습니다 이 경우 FTP로 서버를 접근하면 파일을 읽기밖에 하지
못하는 문제가 발생합니다. 쓰기를 허용해준후 적용해줍니다.
3) 방화벽 설정
1. FTP를 사용하려고할때 포트가 막혀있으면 외부에서 FTP 접속을 하지 못합니다. 먼저 인바운드 규칙을 클릭합니다.
2. “새 규칙…”을 클릭합니다.
3. 규칙 종류는 ‘미리 정의됨(E):’을 클릭하고 FTP 서버를 클릭한뒤 다음으로 넘어갑니다.
4. FTP 서버 수동, 보안, 서버를 선택하고 다음을 클릭합니다.
5. ‘연결 허용’을 클릭후 방화벽 설정을 마칩니다.
6. 모든 설정을 마친후 IIS의 FTP에서 다시 시작을 클릭하여 FTP를 재시작해줍니다.
4) FTP 이용 방법
보통 파일질라 또는 알 FTP를 이용해서 FTP 서버로 접근합니다. 접근 방법은 아래의 내용을 적어준후
빠른 연결을 클릭하면 FTP 서버로 연결이 됩니다.
# 호스트 = IP
# 사용자명 = 유저
# 비밀번호 = 유저의 비밀번호
만약 접속이 되지 않거나 파일이 업로드 또는 다운로드가 되지않는경우는 자신이 설정했던
설정을 다시한번 확인해주세요.
글 다시보기
windows 2012에서 FTP를 사용하기 – 1편 유저 생성 http://idchowto.com/?p=14150
windows 2012에서 FTP를 사용하기 – 2편 IIS와 FTP 설치 http://idchowto.com/?p=14189
[polldaddy rating=”7739789″]






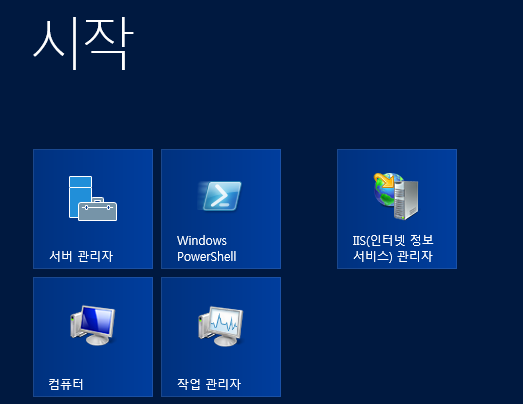
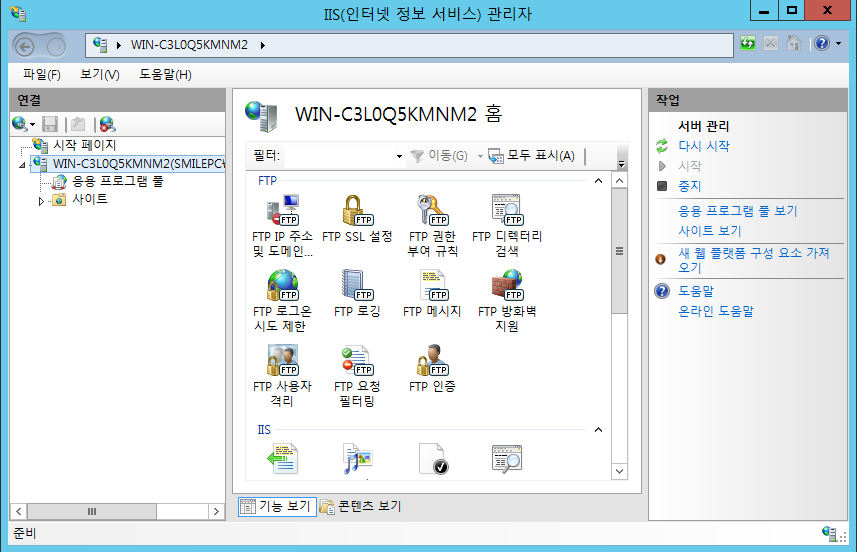
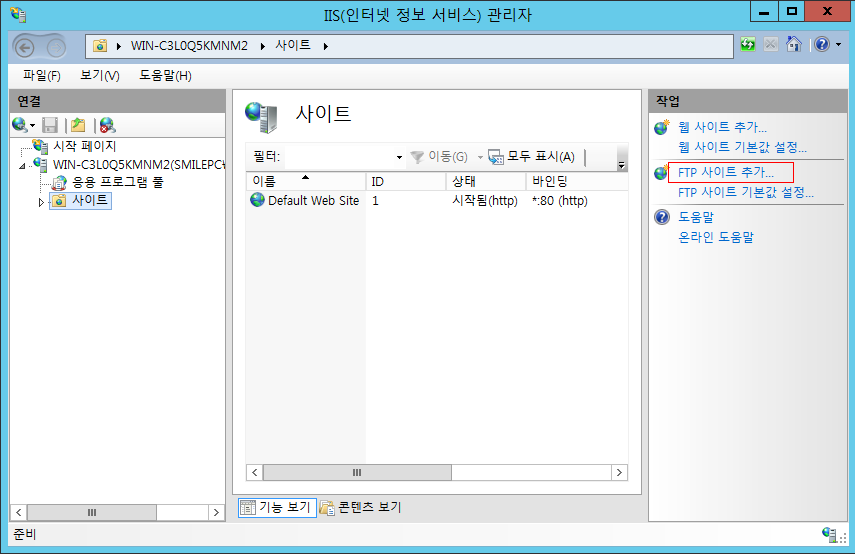
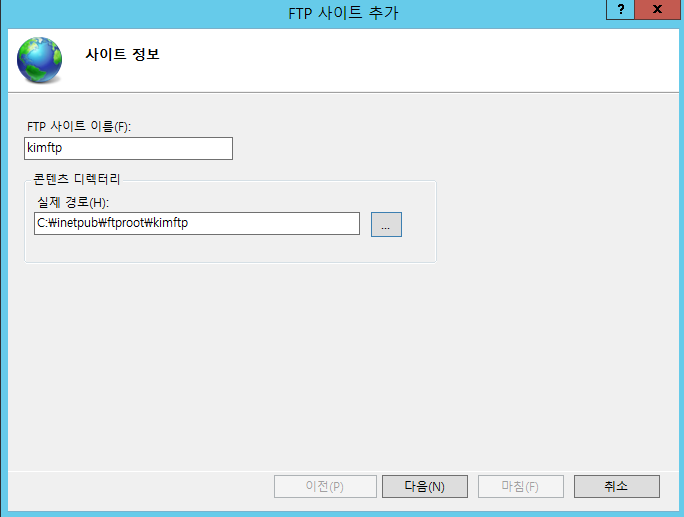
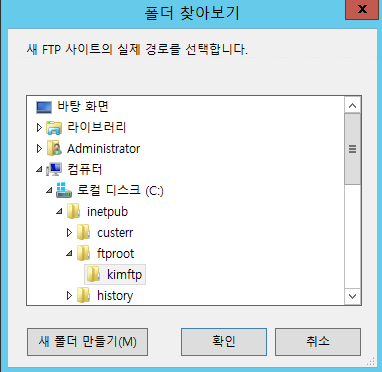
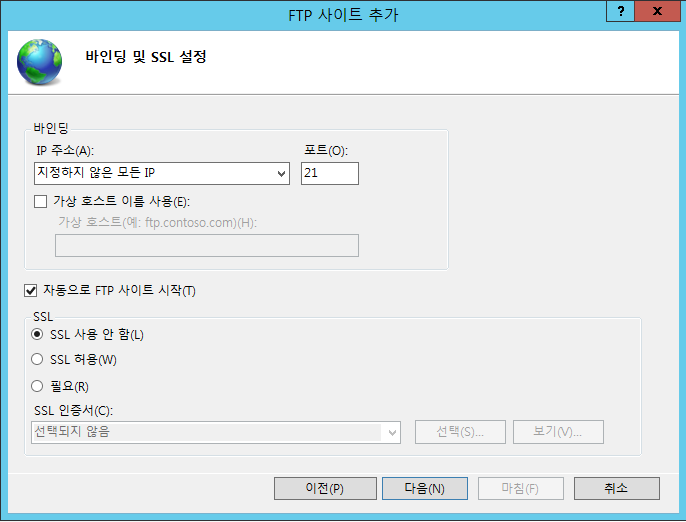
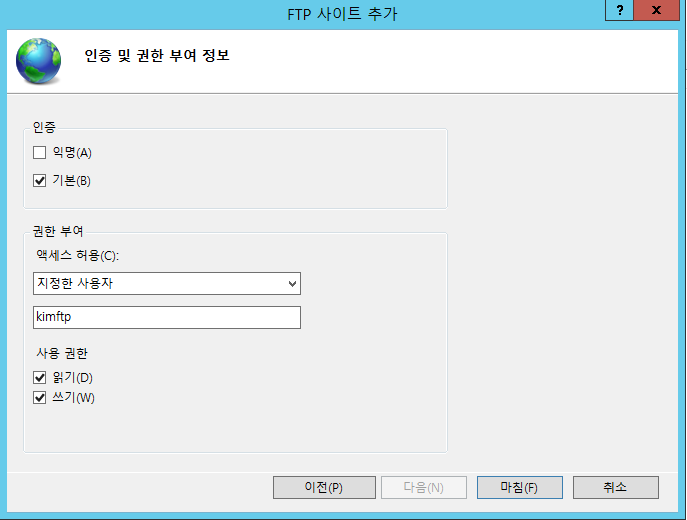
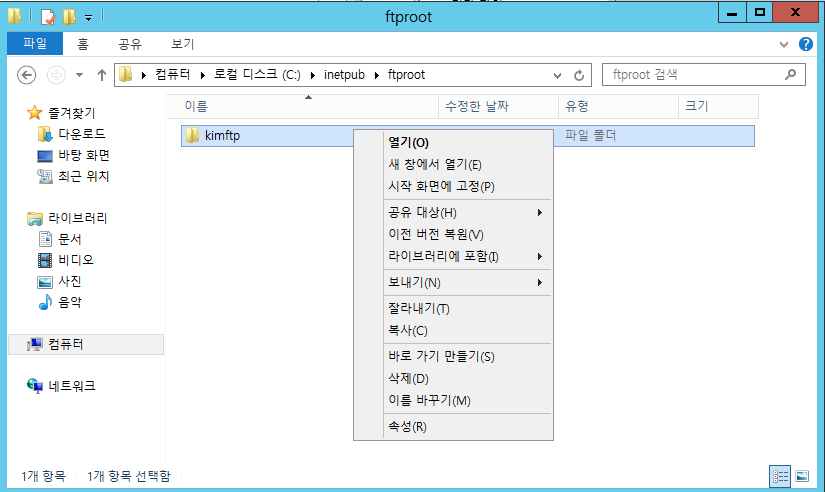
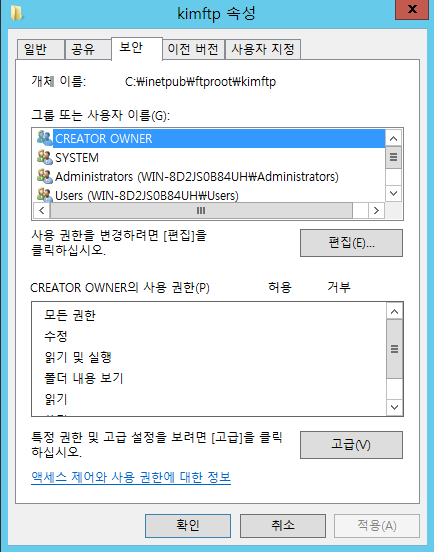
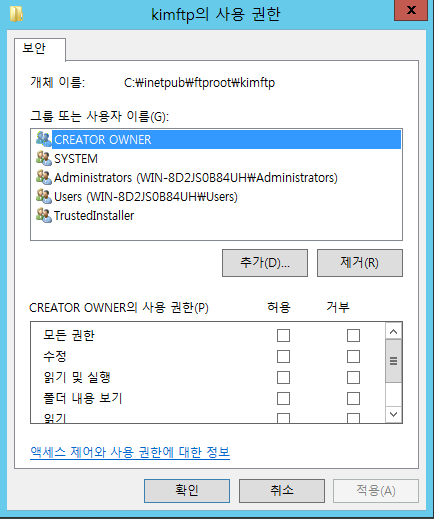
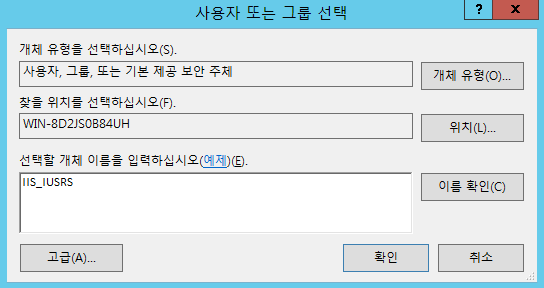

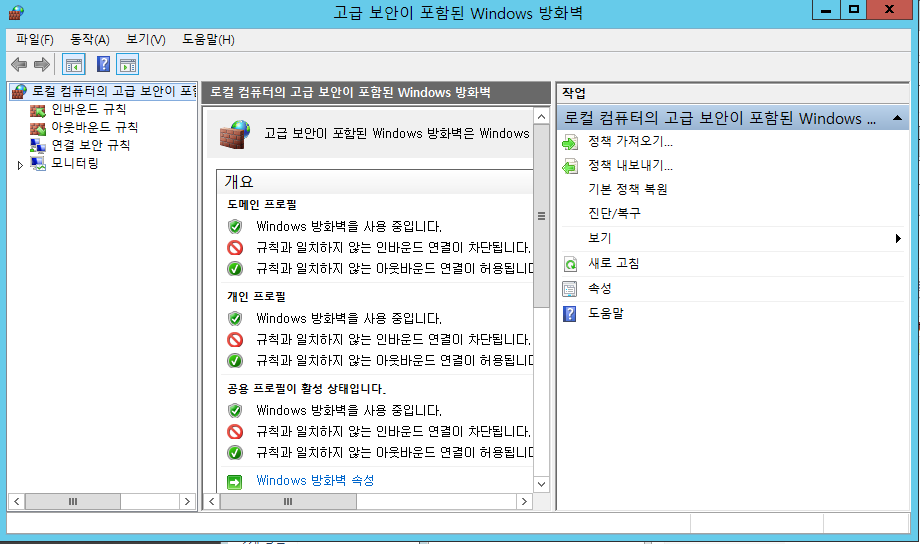
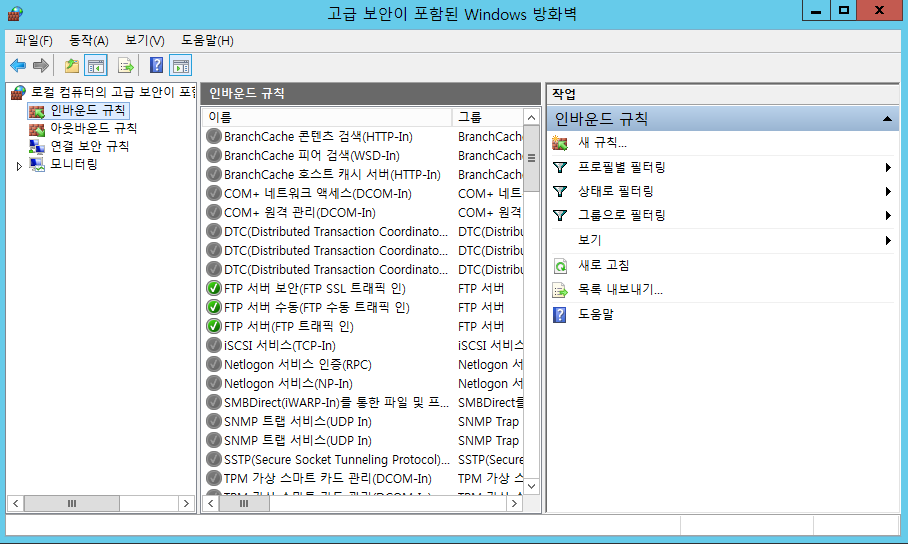
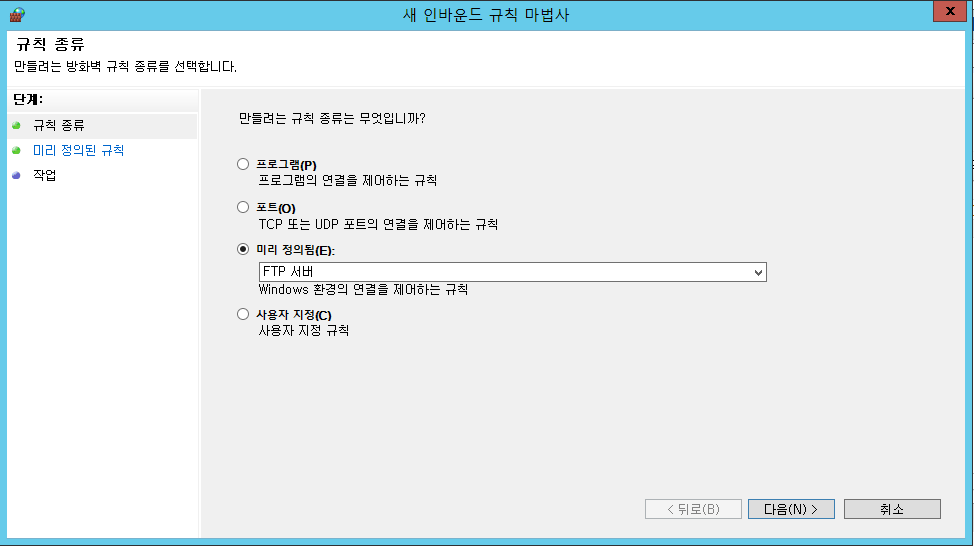
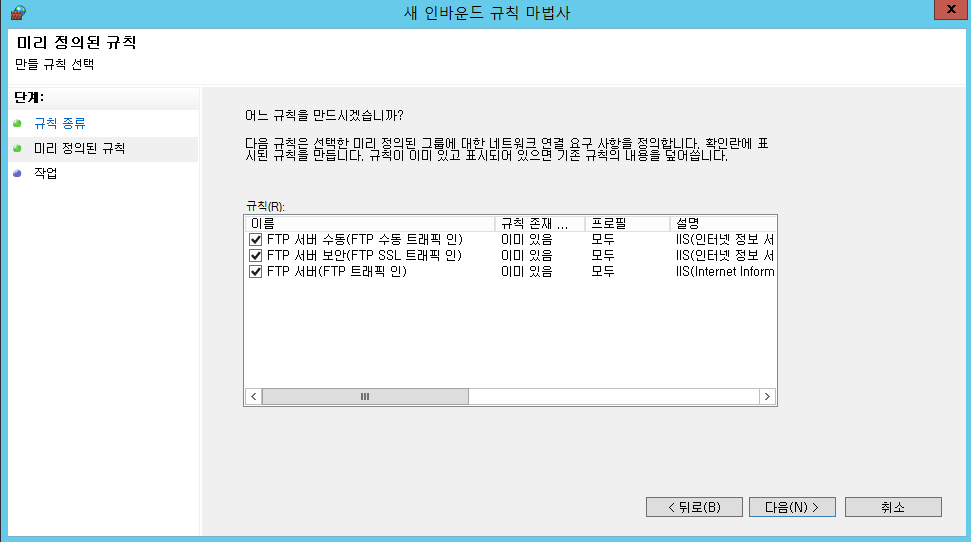
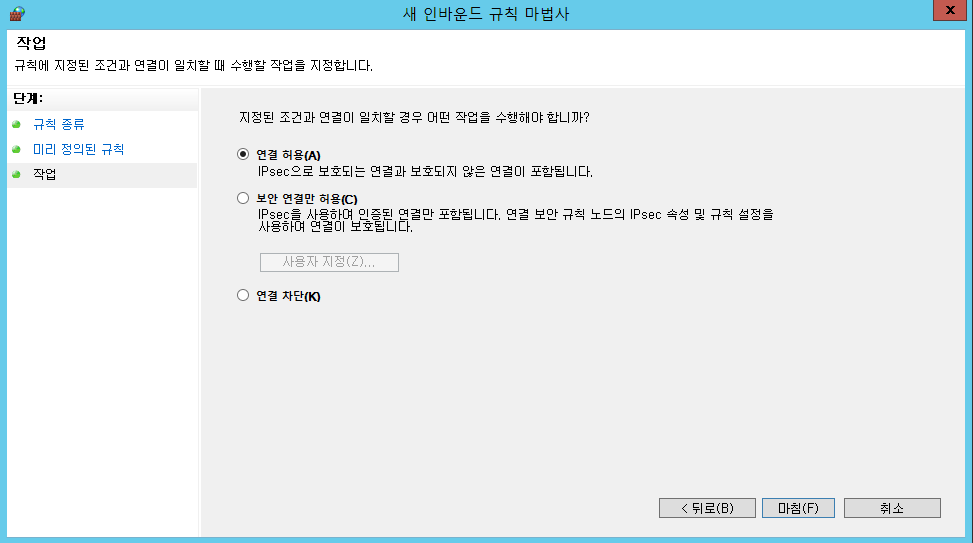
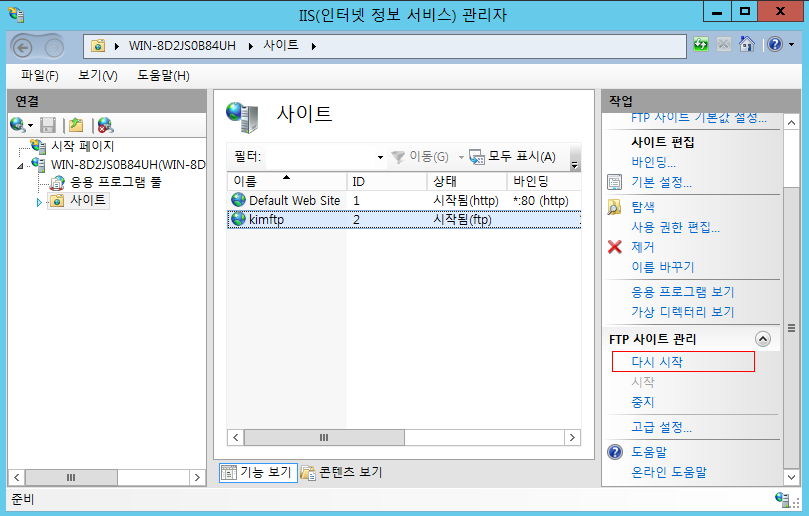
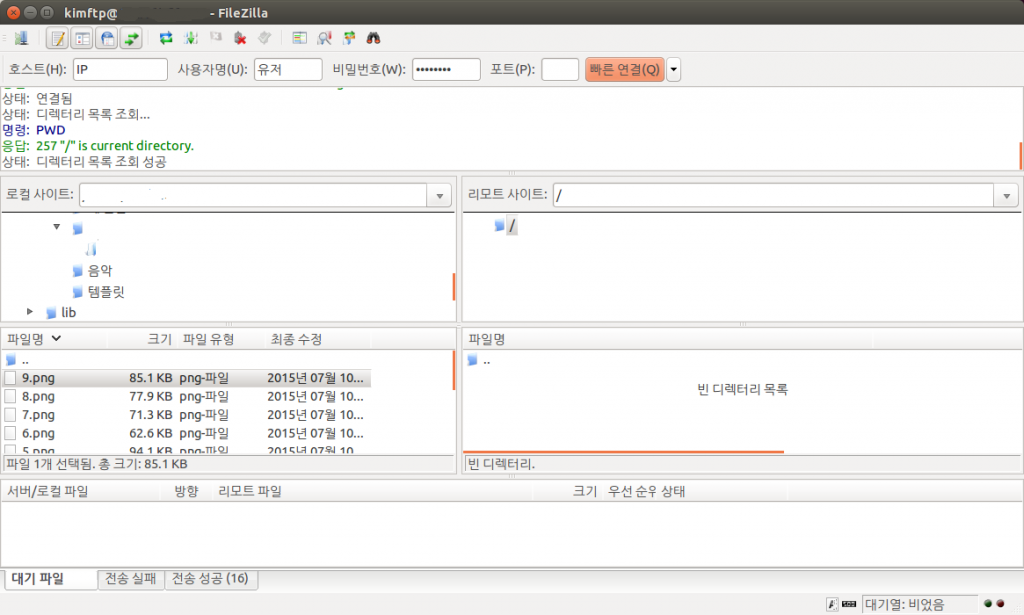
[…] windows 2012에서 FTP를 사용하기 – 3편 FTP 세팅(완) http://idchowto.com/?p=14213 […]