원격 데스크톱 ( Remote Desktop Protocol)
1. 그룹 정책 편집을 통해 세션 수 제한 해제 설정
검색에서 그룹 정책 편집 또는 gpedit.msc 으로 접근합니다.
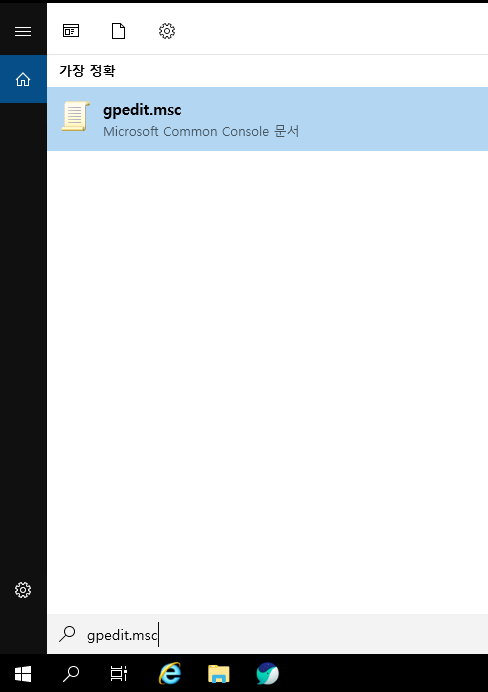
로컬 그룹 정책 편집기를 실행 후
컴퓨터 구성 -> 관리 템플릿 -> Windows 구성 요소 -> 터미널 서비스 -> 원격 데스크톱 세션 호스트 -> 연결
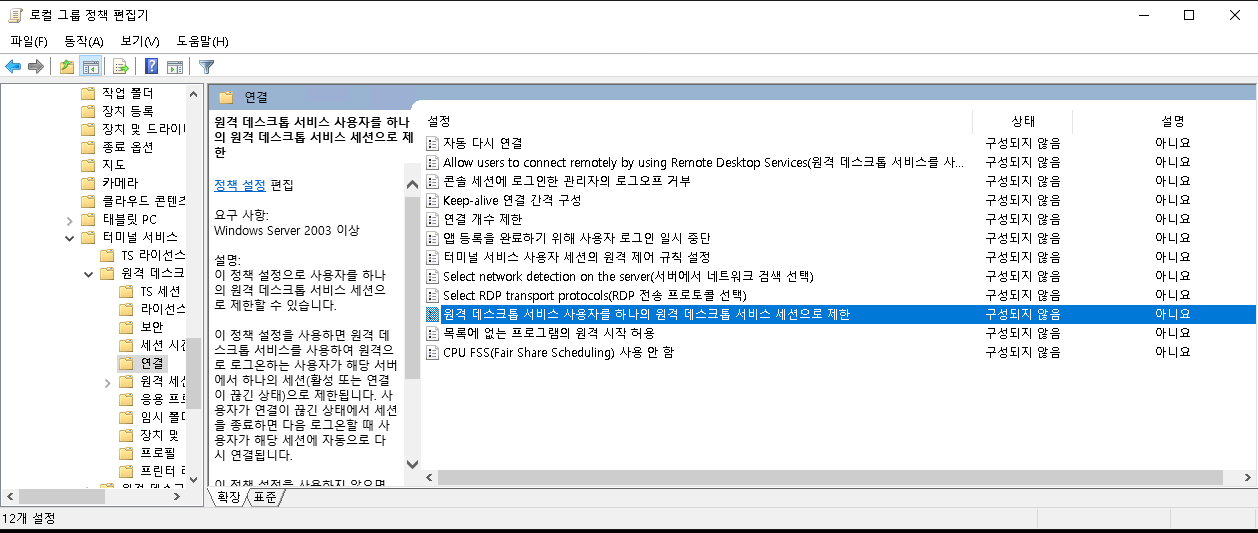
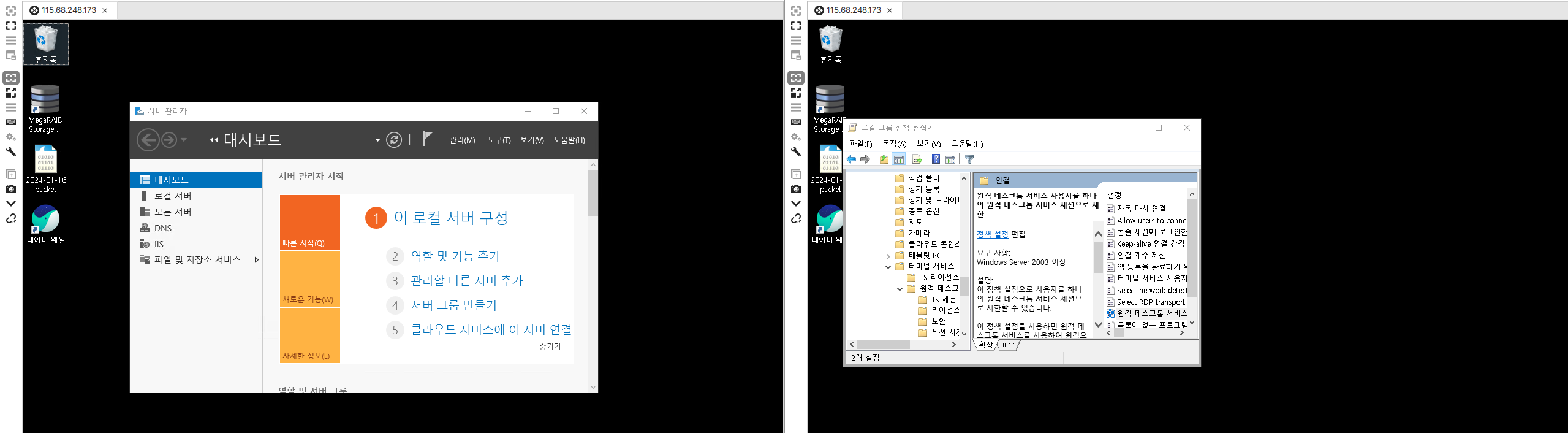
2. 원격 데스크톱 세션 수
일반적으로 다른 설정을 수정할 필요는 없습니다. 제한을 해제하더라도 실제 접속 가능한 세션 수는 최대 2개입니다. “연결 개수 제한” 옵션을 설정하면 해결되지 않을까 생각할 수 있지만, 실제로는 그렇지 않습니다.
연결 개수 제한 설정을 사용으로 변경 후 3으로 셋팅 후 적용
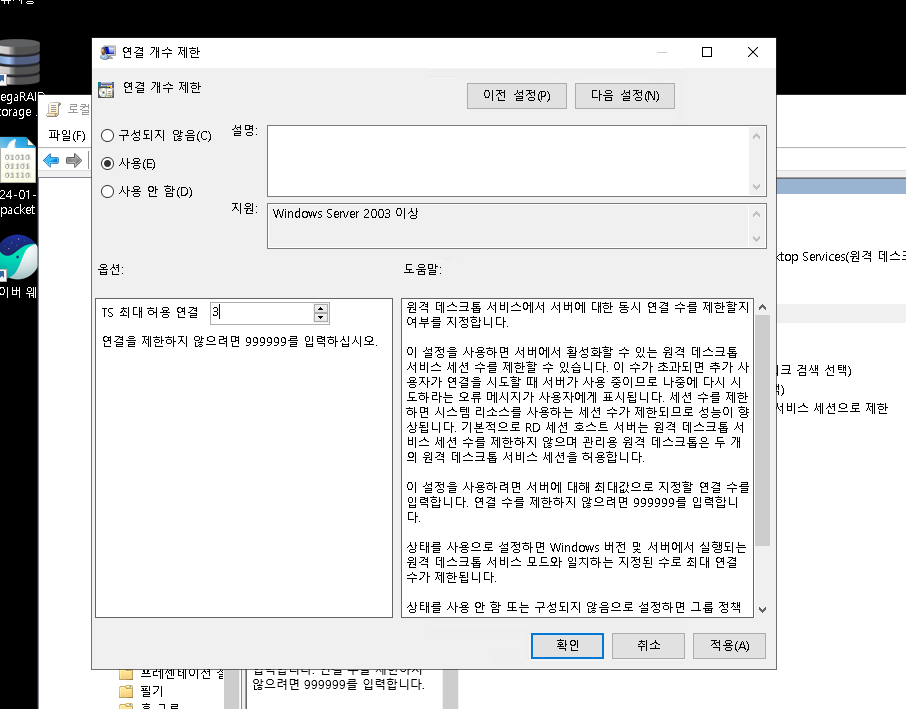
이후 추가로 접근을 시도하면
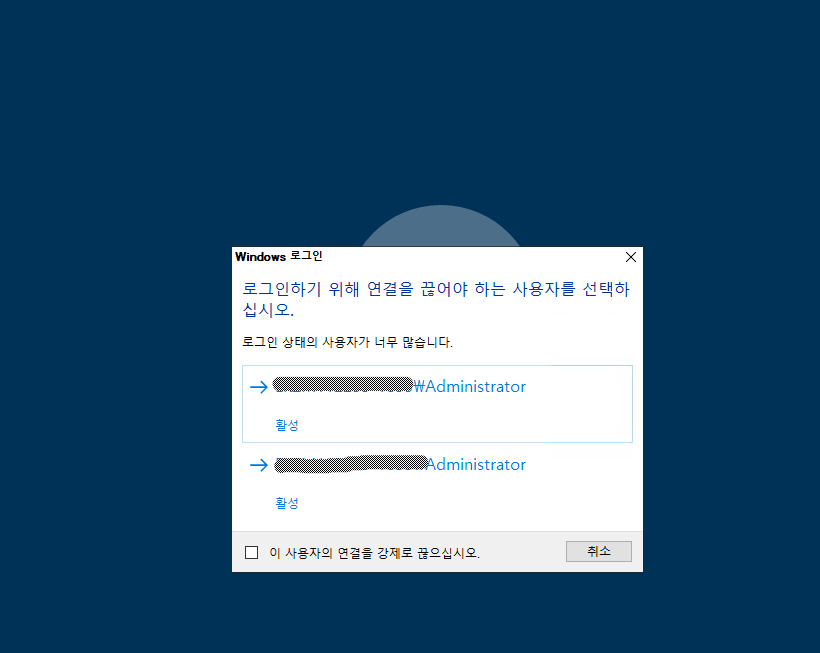
접근이 되지 않는 모습입니다.
추가로 접근을 시도하기 위해서는 원격 데스크톱 서비스 (Remote Desktop Services) 를 설치하여야 합니다.
서버 관리자 -> 역할 및 기능 추가 -> 역할 기반 또는 기능 기반 설치 -> 원격 데스크톱 서비스 -> 원격 데스크톱 라이선싱

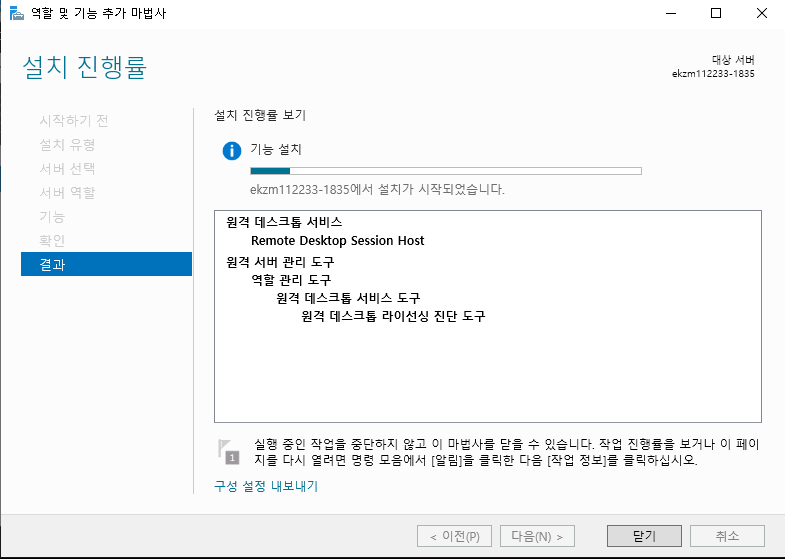
설치 후 서버를 재부팅 합니다.
이후 Remote Desktop Services -> 원격 데스크톱 라이선싱 관리자 -> 서버 활성화
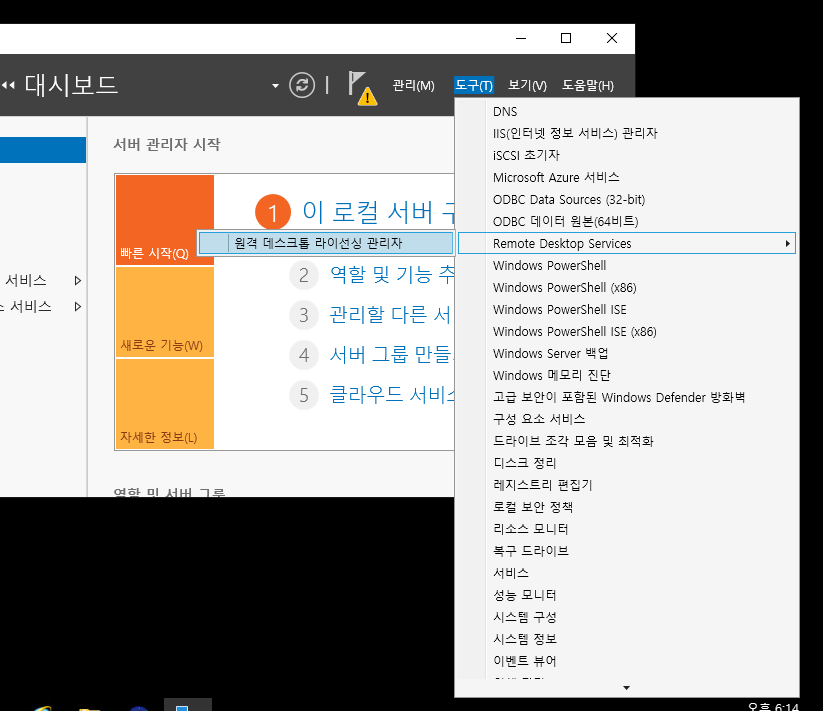
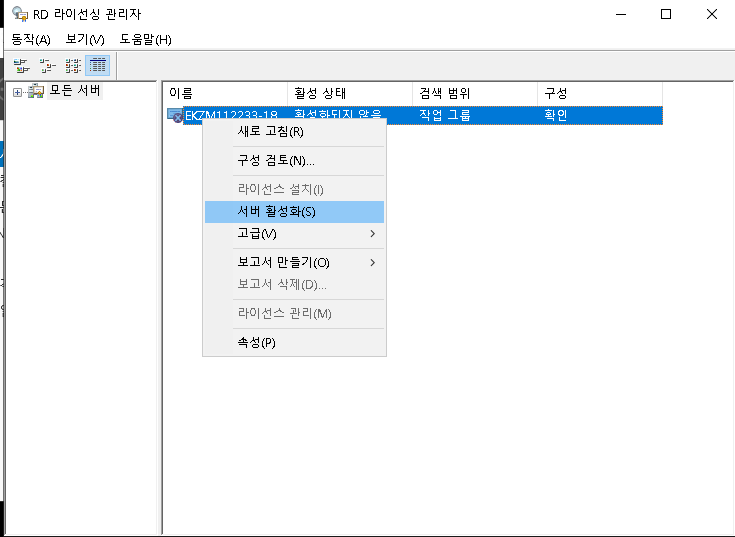
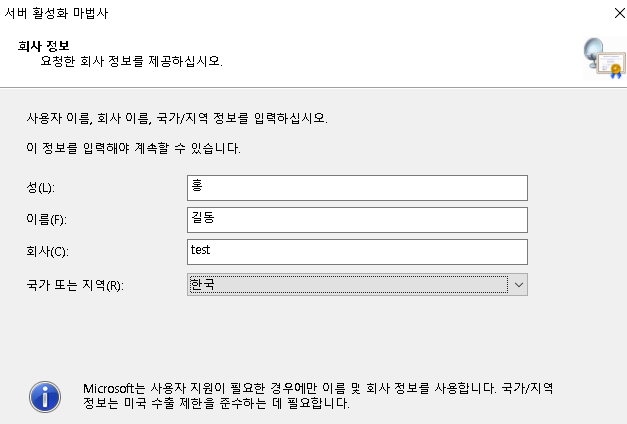
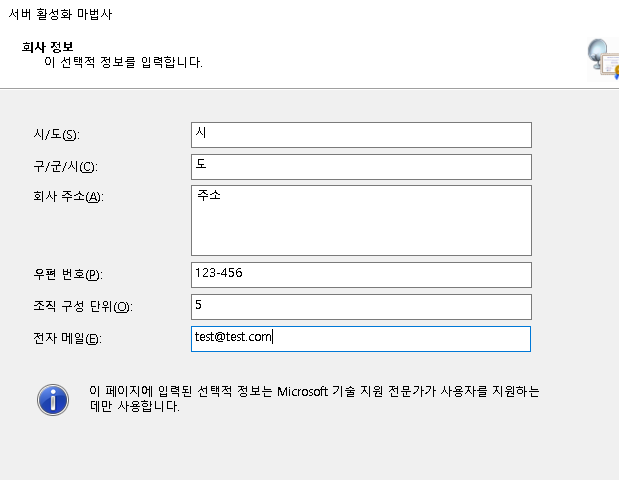
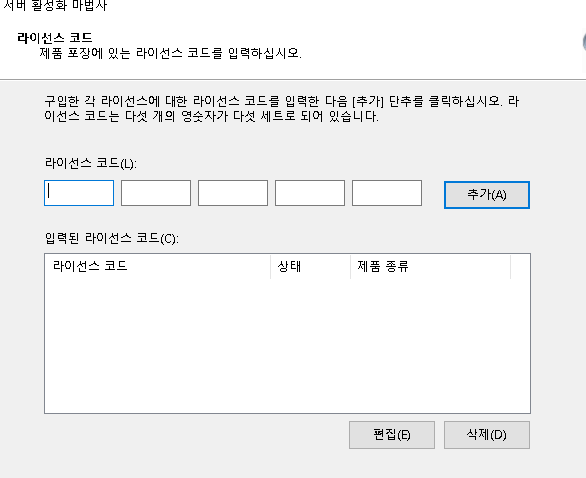
저의 경우 가상서버 VM에서 진행하다보니 실제 코드를 등록하지 못하여 적용화면을 보여드리지 못한점 양해바랍니다.
등록 후 로컬 그룹 정책 편집기에 라이선스 부분 터미널 서비스 라이선스 모드 설정을 통해 설정을 적용하면 됩니다.
감사합니다.





