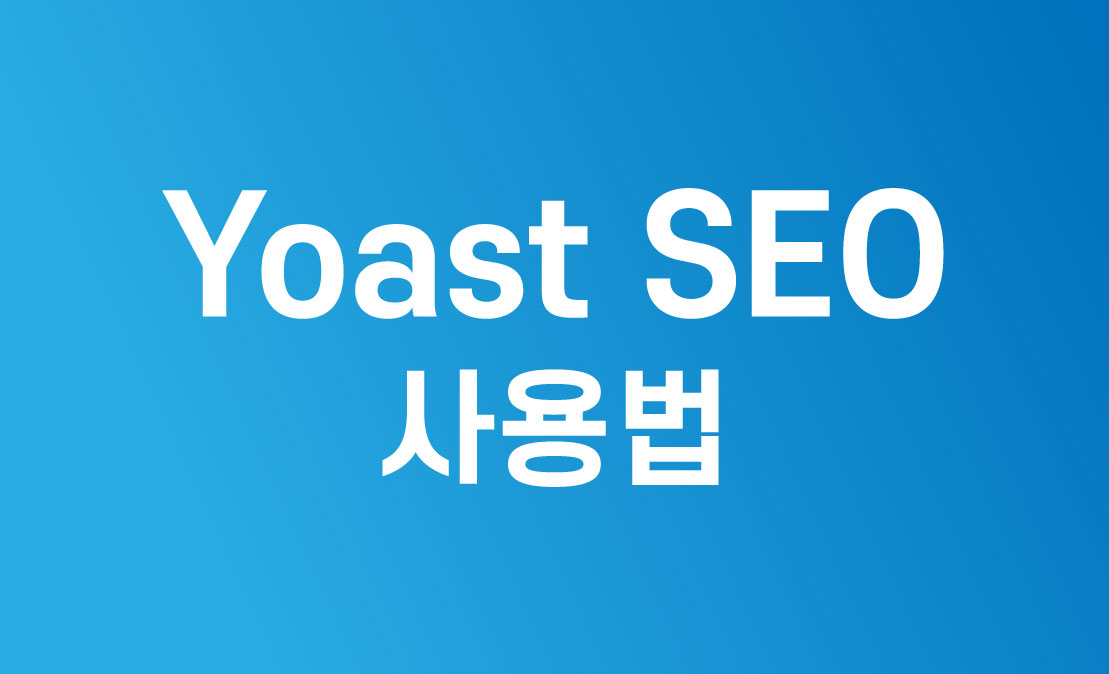Yoast SEO 사용법
SEO ?
검색 엔진에서 검색을 했을 때, 웹 페이지가 상위에 나타나도록 하는 일. 핵심 키워드를 선택하여 사이트를 등록할 때 사용하고 배너 교환이나 추천 사이트 등록을 이용하면, 이용자가 늘어나면서 사이트의 순위도 올라가게 된다.
출처 : 네이버 국어사전 https://terms.naver.com/entry.naver?docId=3613140&cid=59088&categoryId=59096
Yoast SEO?
글 작성 시 SEO 최적화 작업을 돕는 워드 프레스의 플러그인
Yoast SEO를 통한 SEO 최적화 하기 (초록불 켜기)
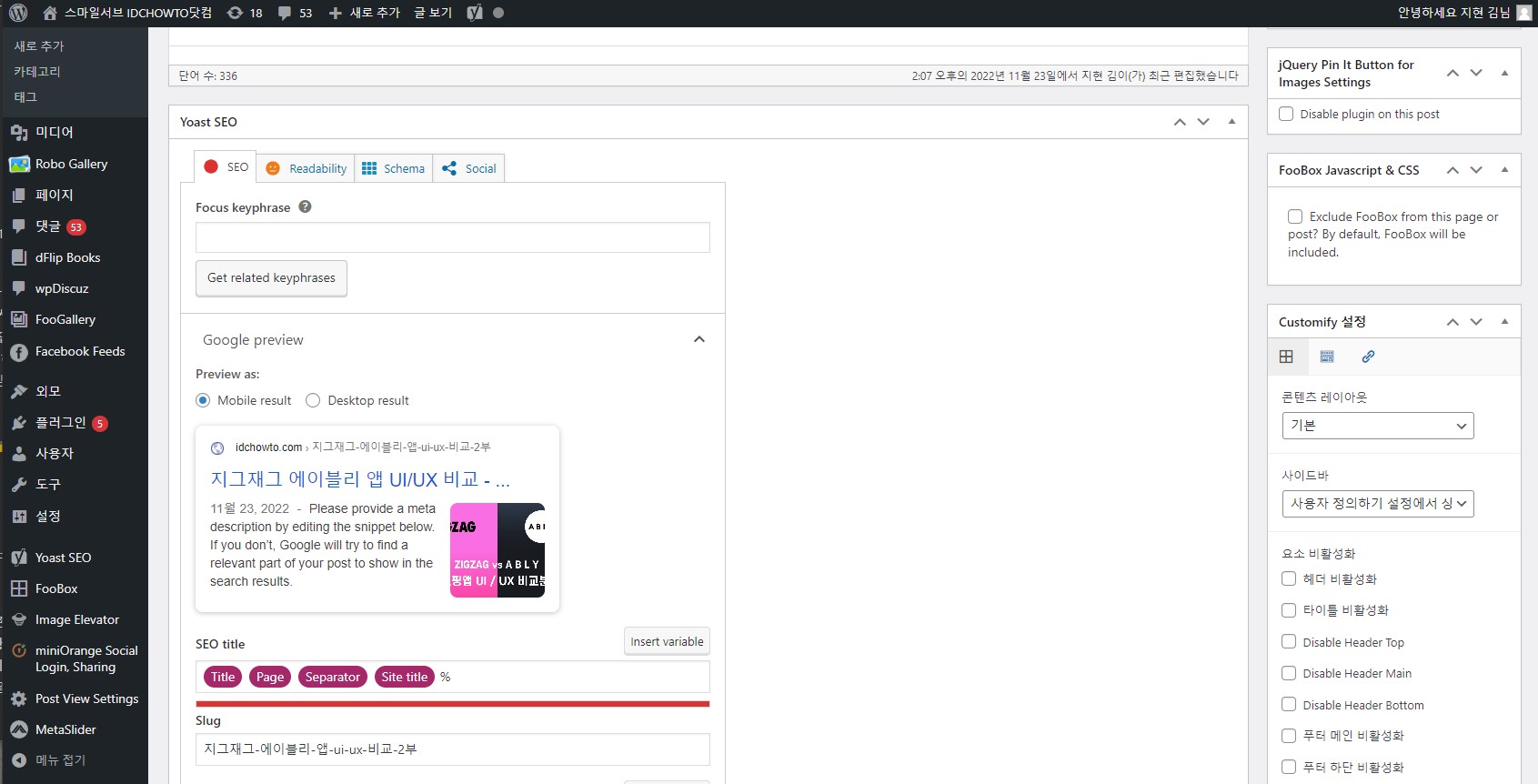
IDCHOWTO 글 작성 페이지 하단으로 내려가 보면 Yoast SEO 창이 띄워져 있습니다.
(찾을 수 없다 하시는 분들은 페이지 오른쪽, 또는 창이 축소되어 있는 것이 아닌지 확인해 보세요!)
이미지에 보이는 Yoast SEO 창에는 빨간 불과 주황 불이 들어와 있습니다.
이 빨간 불과 주황 불에 초록불이 들어올 수 있도록 해보겠습니다.
STEP 1. 글 작성하기
SEO를 최적화하기 전 SEO를 최적화할 글이 필요하겠죠?
주제와 제목을 정하고 글을 작성합니다.
STEP 2. SEO 최적화 하기
글 작성을 완료했다면 본격적으로 SEO 최적화 작업을 진행합니다.
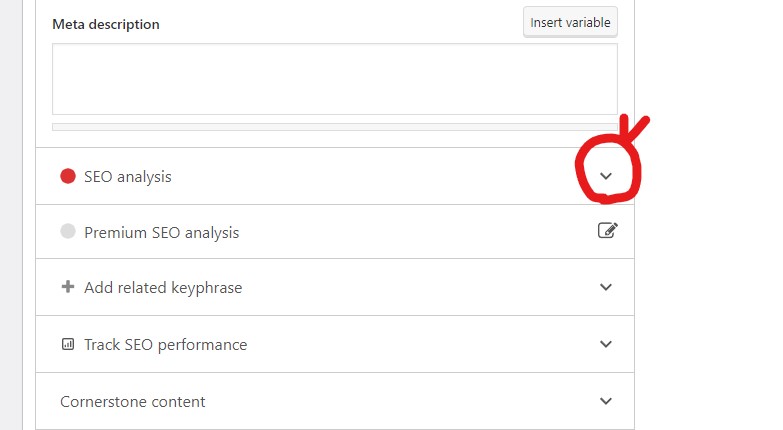
- Yoast SEO 창을 하단으로 내리면 SEO analysis라는 카테고리가 나오고 옆에있는 화살표를 눌러 창을 열어줍니다.
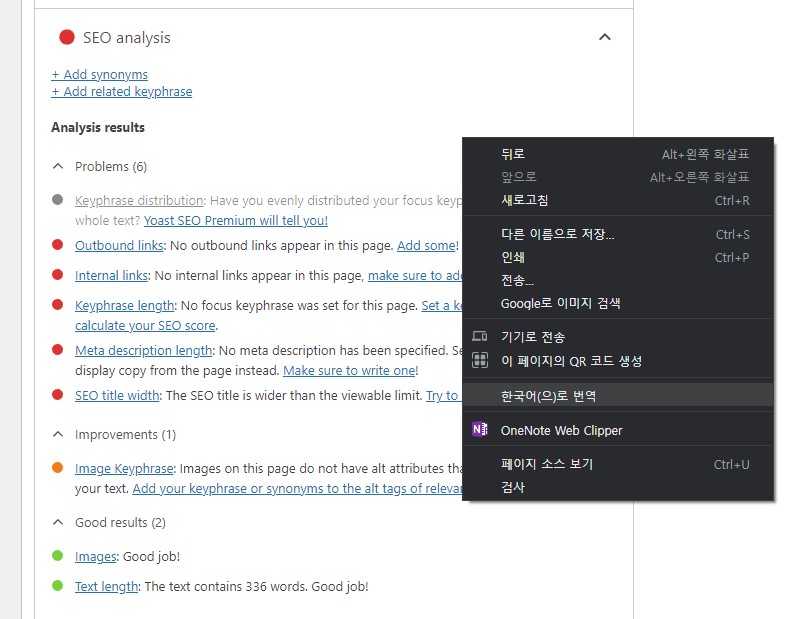
- 열린 창에 마우스 우 클릭을 하여 한국어(으)로 번역을 진행합니다. (크롬을 사용하지 않으시는 분들은 따로 번역하여 사용해 주세요.)

- 번역을 하면 SEO 최적화를 위한 조건들이 한국어로 표기됩니다.
빨간 불로 나와있는 조건들은 조건에 부합하지 않았다는 것으로 하나하나 읽어보며 조건을 맞춰가시면 됩니다.중요한 조건 또는 부합하기 어려운 조건들을 설명드리겠습니다.
- Keyphrase 설정하기
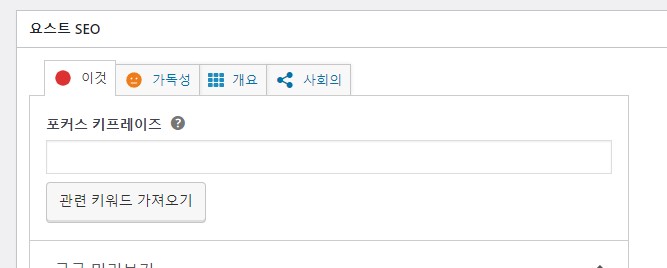
* Keyphrase = 포커스 키워드 또는 키프레이즈는 페이지 또는 게시물에서 가장 순위를 매길 검색어 입니다.
출처 : https://yoast.com/Yoast SEO 창 상단에 보면 Keyphrase를 설정할 수 있는 항목이 있습니다. 본인이 원하는 Keyphrase를 입력해 주시면 됩니다.
* SEO 최적화 작업 중 가장 중요한 작업입니다.
- 이미지 키워드 설정하기
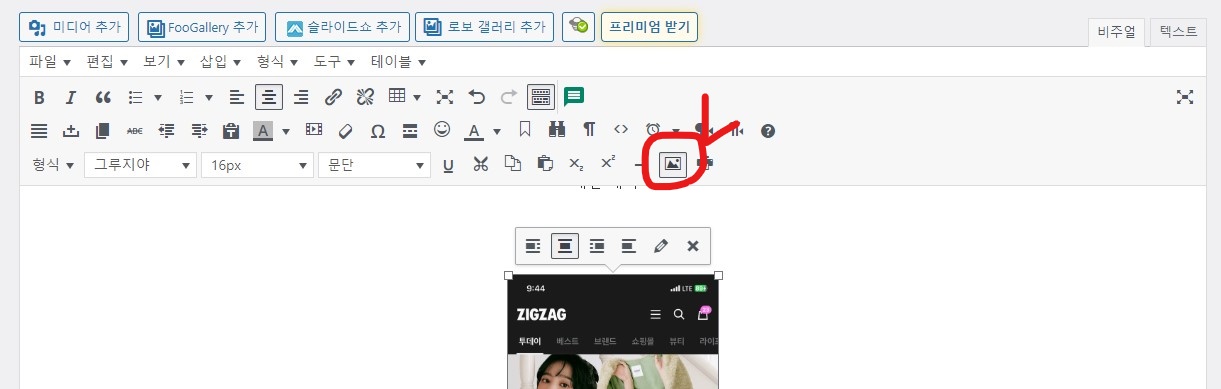
* 기본적으로 글 작성 시 약 3개 정도의 이미지를 첨부하여야 합니다.
* 이미지의 저작권을 고려하여 이미지의 출처를 고지하셔야 합니다.첨부한 이미지를 클릭 후 상단에 보이는 사진 아이콘을 클릭해 줍니다.
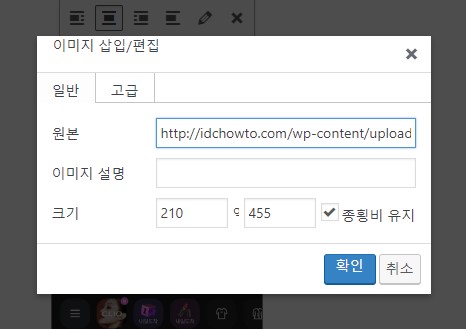
클릭 시 이미지 설명을 적을 수 있는 칸에 본인이 설정한 키워드가 포함되어 있는 이미지 설명을 적어주시면 됩니다.
* 상단에 툴바가 활성화되어 있지 않을 시
 이 모양의 버튼을 눌러서 툴바를 활성화해주세요.
이 모양의 버튼을 눌러서 툴바를 활성화해주세요.
- 내부 링크 / 아웃바운드 링크 추가하기
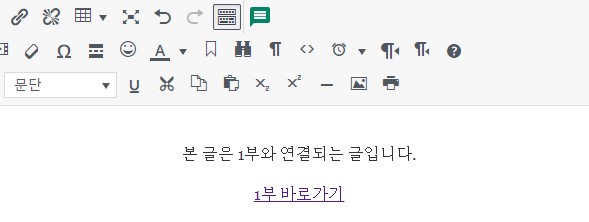
본 이미지와 같이 클릭 시 IDCHOWTO 내로 이동되는 링크는 내부 링크, 클릭 시 외부 페이지로 이동되는 “출처” 같은 링크를 아웃바운드 링크라고 합니다.
글에 링크를 포함하면 조건을 충족할 수 있습니다.
- 메타설명 추가하기
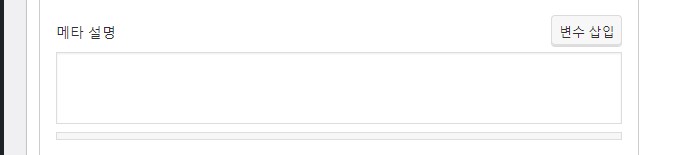
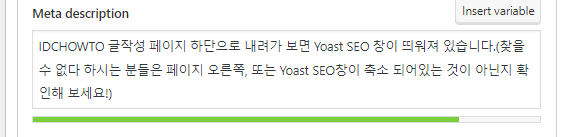
Yoast SEO 창에 메타 설명(Meta description) 항목이 있습니다.
글을 짧게 설명하는 칸이며, 앞에서 설정한 키프레이즈를 포함하여 작성해 주시면 됩니다.
적절한 양의 설명이 중요합니다. 메타 설명에 글을 작성하면 하단 바에 빨간색 주황색 초록색 불이 들어오며,
초록색 불이 뜨도록 글의 양을 조절하여 작성하시면 됩니다.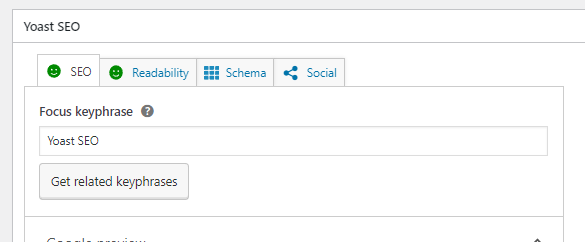
이러한 방법을 통해 조건을 맞춰가면 초록불을 완성시킬 수 있습니다.
- Schema 설정하기
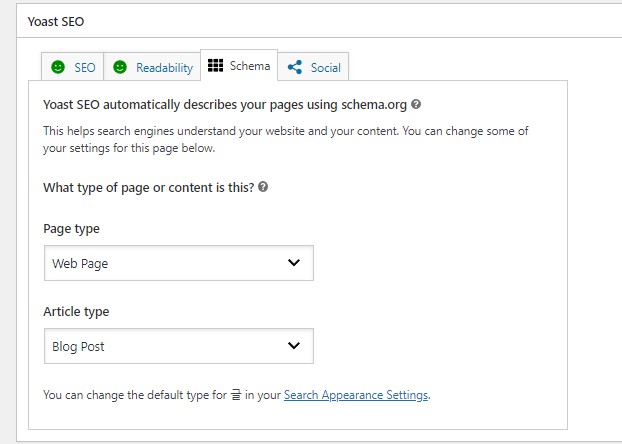
Schema카테고리 선택 후 두개의 항목을 이미지와 같게 설정해 주세요! (page type = Web Page / Article type = Blog Post)