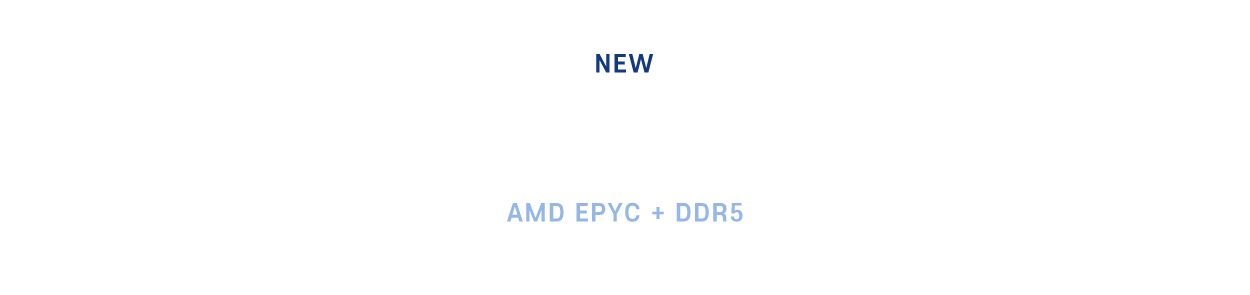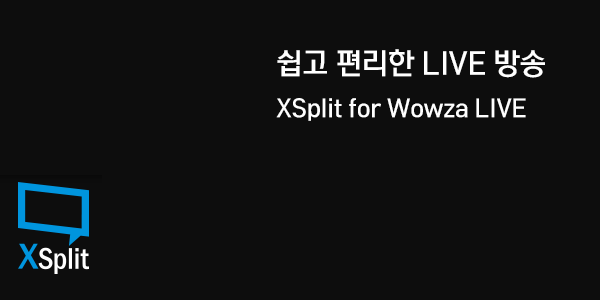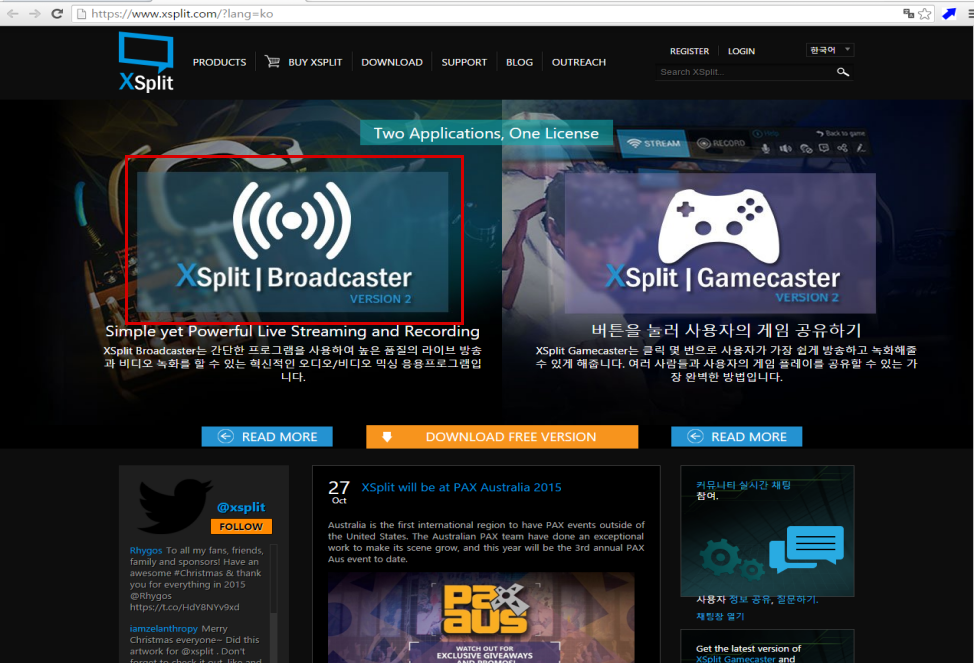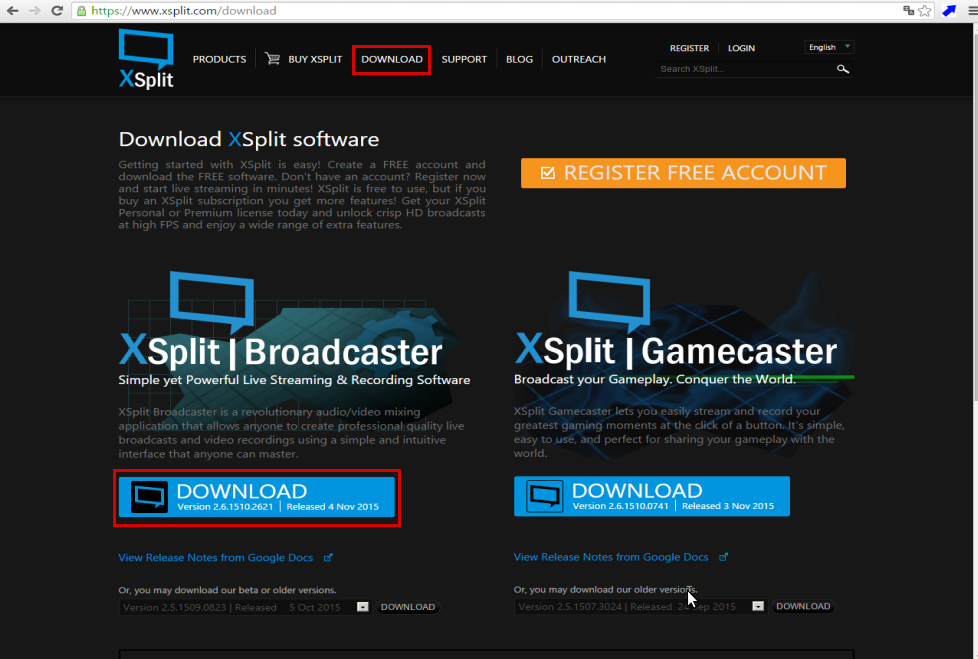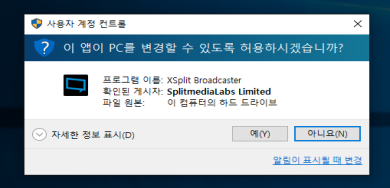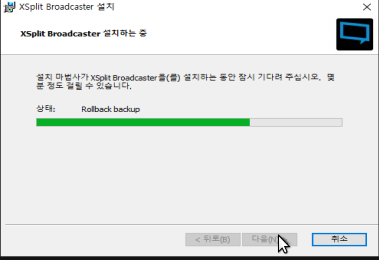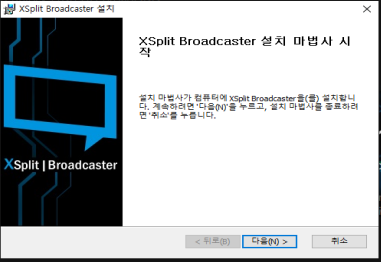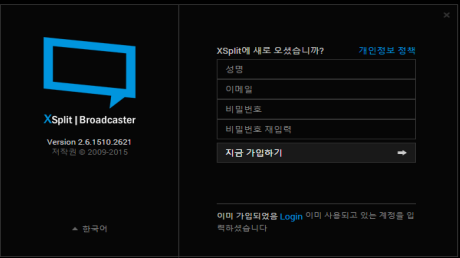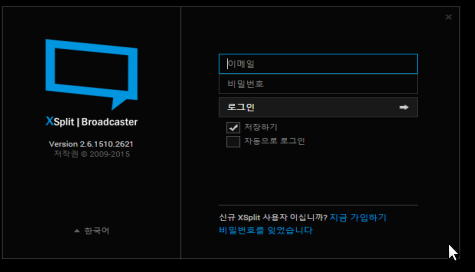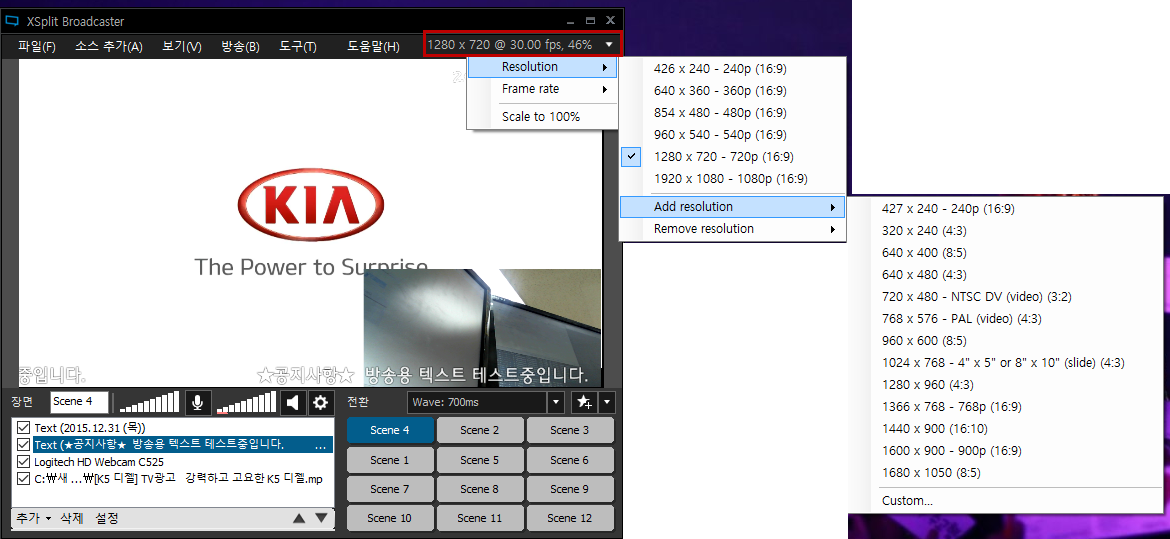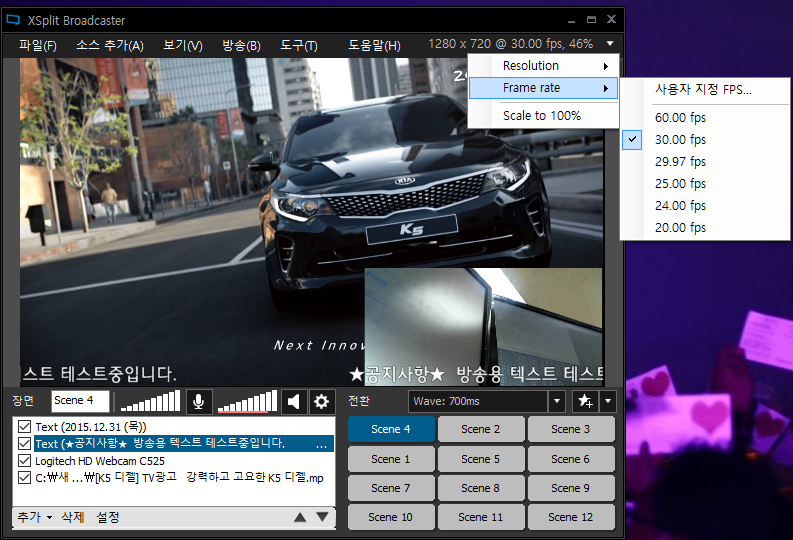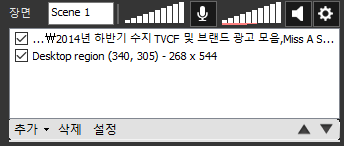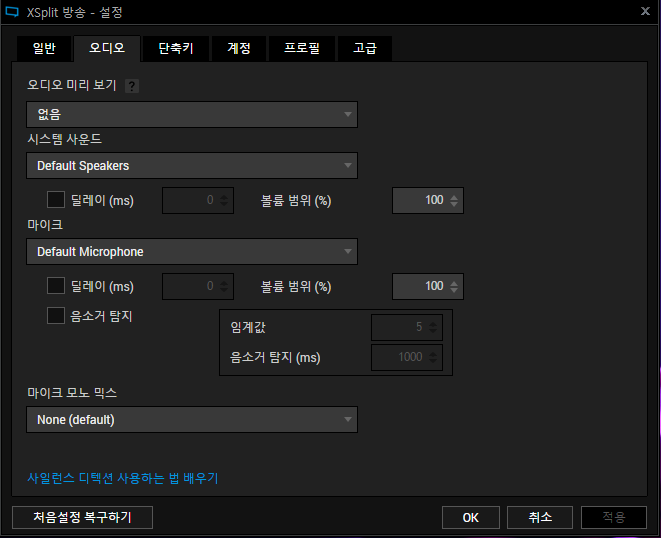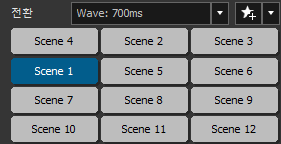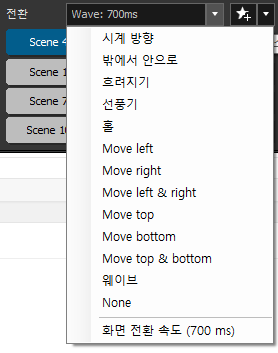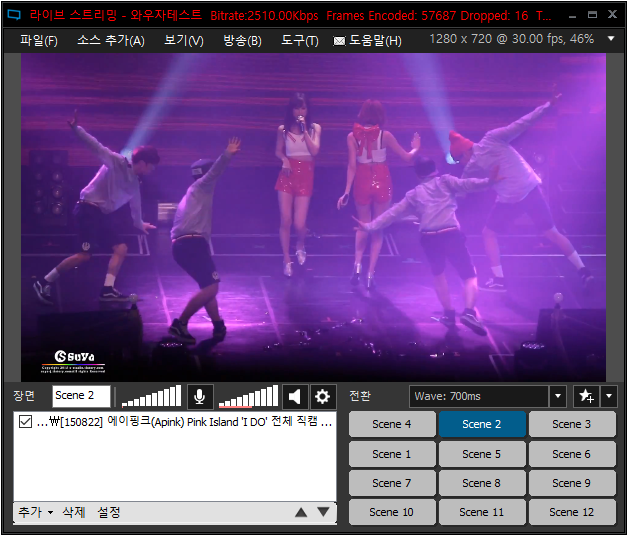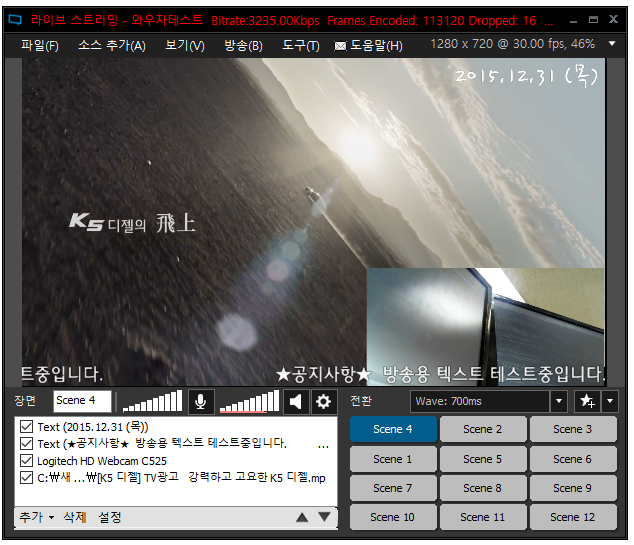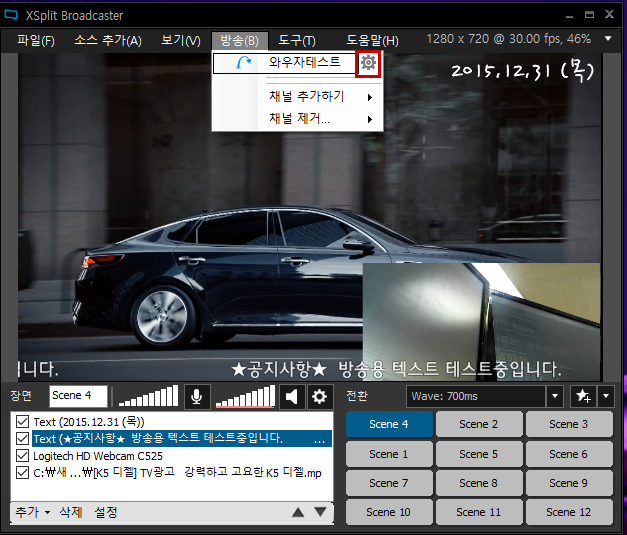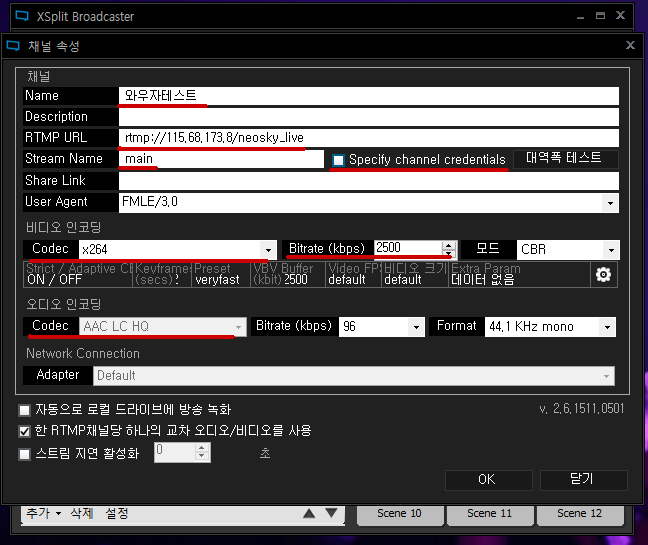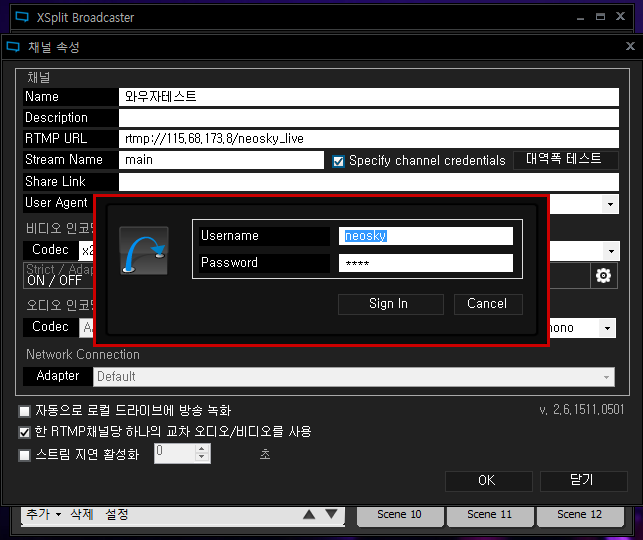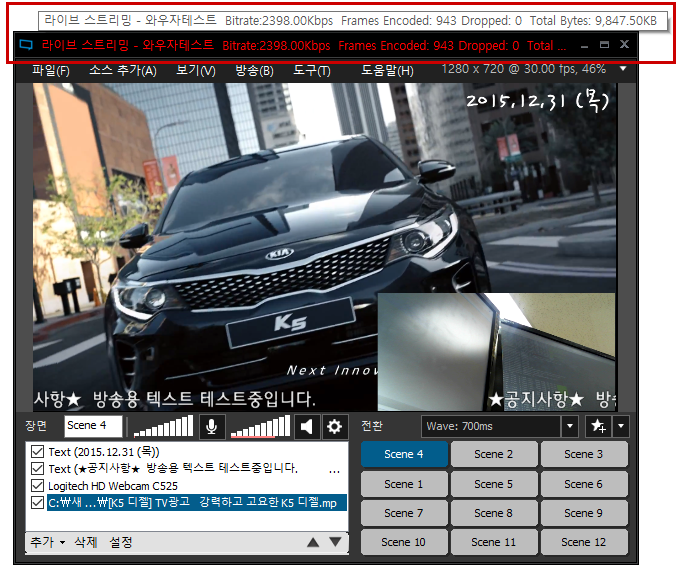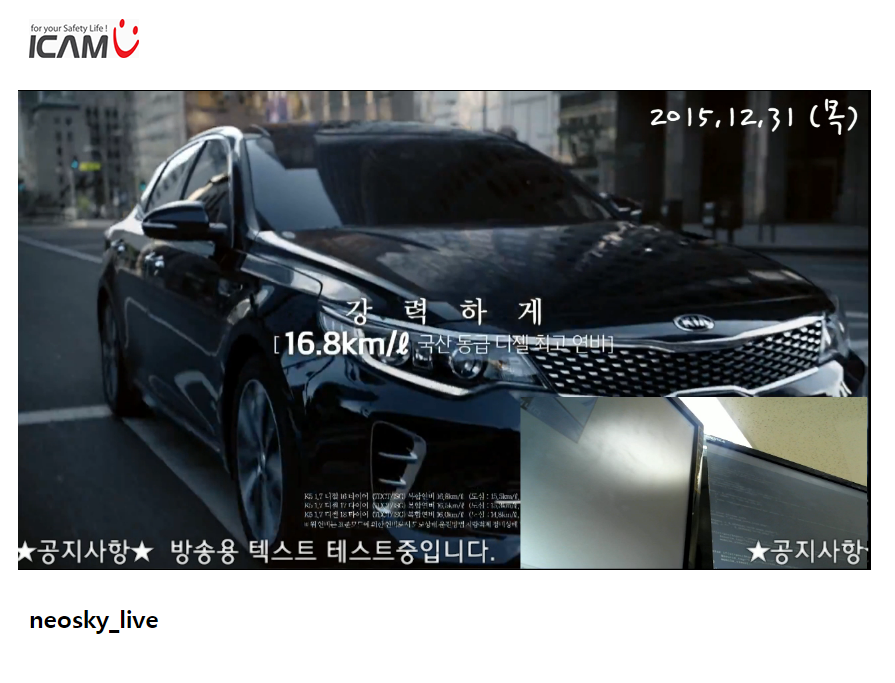오늘은 CloudV Live 스트리밍 상품과 함께 쉽고 편리한 Live 방송을 할 수 있는
인코더 프로그램 XSplit을 소개합니다.
1. XSplit Broadcaster 소개
XSplit Broadcaster (이하 XSplit)는 무료로 사용할 수 있는 Free 과 유료 라이센스 구입후
사용할 수 있는 Personal, Premium 버전 등이 있습니다.
각 라이센스별 기능과 비용은 아래와 같습니다.
* FREE
– XSplit Broadcaster, XSplit Gamecaster 입문자용
– 워터마크 없는 HD 지원 방송 (HD 720p 이하)
– 효율적인 소프트웨어와 하드웨어 비디오 인코딩
– 연출 도구
– 무료
* PERSONAL
– 컨텐츠 창작자
– 60fps 또는 그 이상 Full HD 방송 (HD 1080p 이상 가능)
– Superior 오디오 코덱 지원
– 강화된 Xsplit Gamecaster
– 강화된 연출 도구
– 월 $4.95
* PREMIUM
– 프로페셔날 방송 송출자
– XSplit Broadcaster, XSplit Gameaster 모든 기능 사용
– 스튜디오 스타일의 라이브 미리보기 편집기
– 사용자 정의 스트립트 플러그인 제작
– 프로페셔날 오디오 믹스 프리뷰
– 소스 전환을 위한 효과 추가
– 상업적인 사용
– 월 $8.95
자세한 내용은 아래 url 참고
https://www.xsplit.com/buy?pp=WWW_NAVBAR
2. XSplit Broadcaster 다운로드
프로그램을 다운로드 받기 위해 아래 url 로 이동합니다.
https://www.xsplit.com/download
2015년 12월 현재 2.6.1510.2621 버전이 최신입니다.
3. 시스템 요구 사항
CPU : HD 720p 해상도의 레코딩/스트리밍 송출을 위해 2세대 이상 i5 CPU 가 필요합니다.
HD 1080p 해상도의 레코딩/스트리밍 송출을 위해 2세대 이상 i7 CPU 가 필요합니다.
메모리 : 8GB
그래픽카드 : DirectX 10.1 또는 그 이상을 지원하는 GeForce 또는 Radeon 그래픽 카드
OS : 윈도우 7 sp1 32/64bit , 윈도우 8/8.1 32/64bit, 윈도우 10
기타 : .NET Framework 3.5, .NET Framework 4.0, DirectX 10.1 또는 그 이상, Internet Explorer 9.0,
IE에 설치된 어도비 플래시 플레이어
4. 설치
설치방법은 어렵지 않게 진행할 수 있고, 설정할 부분은 없습니다.
5. 로그인 / 사용자 가입
처음 사용이라면 로그인 화면이 뜹니다. 아직 가입하지 않았다면, 지금 가입하기를 눌러서 진행해주세요.
6. XSplit 전체화면
(1) 소스 추가 : Live 방송을 내보낼 소스를 추가합니다. (왼쪽 하단 추가 메뉴를 통해서도 가능)
(2) 방송 : Wowza Stream Engine 스트리밍 서버 연결 설정, Live 방송 송출(ON AIR)을 할 수 있음.
(3) 송출 화면 해상도 및 프레임레이트 정하기 : 우측 1280 x 720 @ 30.00fps, 49% (현재 설정된 값) 메뉴 드롭다운 하면
해상도 및 프레임레이트 값을 설정할 수 있습니다. (Live 방송중에는 설정 불가)
(4) 실제 방송이 나가는 영역 : 한 화면 (Scene) 에 여러 화면을 분할(중첩) 해서 사용할 수 있습니다.
(5) 현재 화면(Scene) 이름, 마이크/스피커 볼륨 조절, 설정 메뉴
(6) 화면(Scene) 전환시 효과 지정
(7) 화면(Scene)은 무료는 4개, 유료는 12개를 설정하여 사용할 수 있습니다.
7. 각 메뉴 세부 설명
(1) 소스 추가
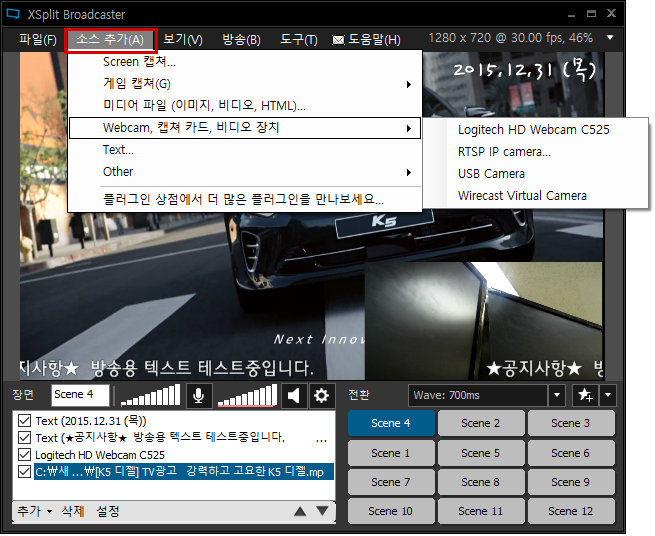
– Screen 캡쳐 : 일정한 크기의 창
– 게임 캡쳐 : 실행중인 게임을 자동 감지
– 미디어 파일 (이미지, 비디오 등) : 컴퓨터에 저장되어 있는 미디어 파일
– Webcam, 캡쳐 카드, 비디오 장치 : 웹캠, 캡쳐 카드, 비디오 장치
– Text : 화면 안에 텍스트 문구를 넣거나 흐르게 넣을 수 있음.
– Other : 이미지 슬라이드쇼, Skype 비디오, 비디오 플레이리스트, 웹페이지 URL, 화이트보드 등
Screen 캡쳐 메뉴 선택 후 창 크기는 아래와 같이 자유롭게 설정할 수 있습니다.
실행되고 있는 메모장을 지정시 펼쳐저 있는 크기 만큼 지정됩니다.
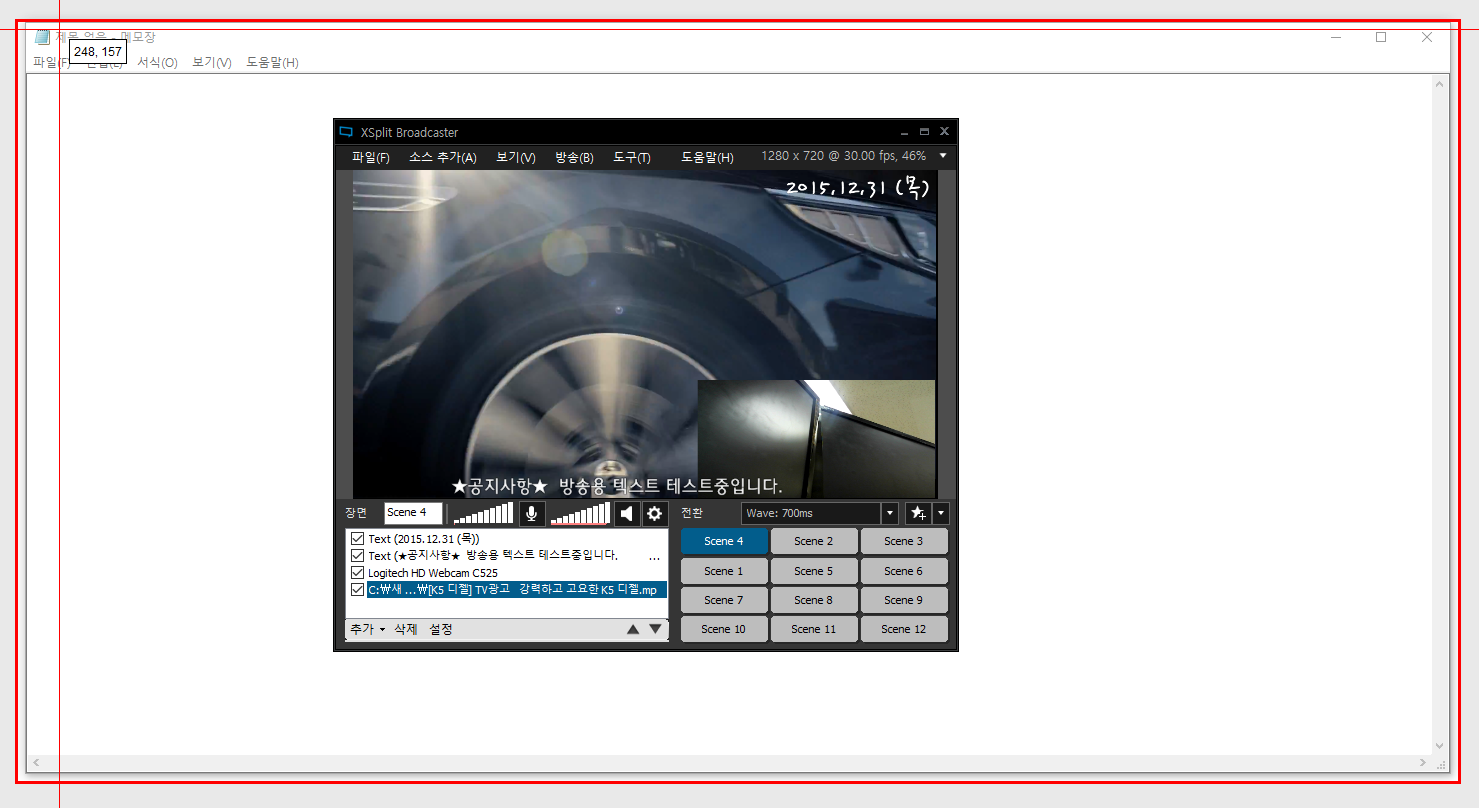
(2) 화면 해상도 정하기
– Resolution : 화면 크기 및 해상도 지정
– Frame rate : 프레임 레이트 값 지정
(3) 장면 (Scene) 에디터
– 장면 : 현재 활성화된 Scene 의 이름 지정
– 마이크, 스피커 볼륨 크기 지정 또는 음소거
– 설정 아이콘 : 오디오, 단축키 등에 대한 세부 설정 (아래)
– 추가, 삭제, 설정 : 소스를 추가하거나 삭제, 설정
오디오 탭에서 오디오, 마이크에 대한 세부적인 설정을 할 수 있습니다.
단축키 탭에서 각 Scene 변경시 단축키를 지정할 수 있습니다.
(4) 장면 (Scene) 전환
– 전환 : 장면 전환에 대한 액션을 지정할 수 있습니다.
– Scene 1 ~ Scene 12 : 클릭하면 각 장면 (Scene) 메인 화면을 전환할 수 있습니다.
– 장면 (Scene) 전환 효과 지정
– 다음과 같이 각 장면 (Scene) 에 마다 영상, WEBCAM, Screen 캡쳐 등을 설정해서 사용할 수 있습니다.
앞에서는 XSplit 주요 메뉴 (설정) 에 대해 알아봤습니다.
지금 부터는 Wowza 스트리밍을 직접 연결하고, Live를 송출하는 방법에 대해 알아보겠습니다.
(5) Wowza 스트리밍 서버 설정하기
상단 ‘방송’ 메뉴를 통해 Wowza 채널 설정, 추가하기, 제거, Live 방송 송출을 할 수 있습니다.
설정 아이콘을 눌러 Wowza 스트리밍을 설정합니다.
설정화면 팝업이 뜨면
채널 설정 이름, RTMP URL, 스트림 이름, 비디오 인코딩 코덱 (x264), 비트레이트, 모드, 오디오 인코딩 코덱 (AAC LC HQ), 비트레이트, 포멧 등을 지정합니다.
– Live 송출시 로그인이 필요한 경우 Specify channel credentials 를 체크 후 팝업에서 로그인 ID, PWD 를 입력해야 합니다. (아래 참조)
– PC(노트북)에 따로 Live 방송을 녹화할 것이 아니라면 자동으로 로컬 드라이브에 방송 녹화를 체크 해제 하면 됩니다.
– 스트림을 지연하고자 하면 스트림 지연 활성화 체크 후 초를 입력해줍니다.
와우자에서 허용한 로그인 ID, PWD 를 입력합니다.
(6) Wowza 서버로 Live 송출
상단 ‘방송’ 메뉴를 누르고 설정했던 채널이름을 클릭하면,
오른쪽 아래에 방송 송출이 시작되었다는 팝업 메세지와 함께 ON AIR 상태가 됩니다.
반대로 방송을 끄고자 할때 채널 이름을 클릭하면 방송이 중단됩니다.
* 채널 추가하기 기능은 설정까지 할 수 있으나 실제 사용하려면 유료 라이센스 부터 가능합니다.
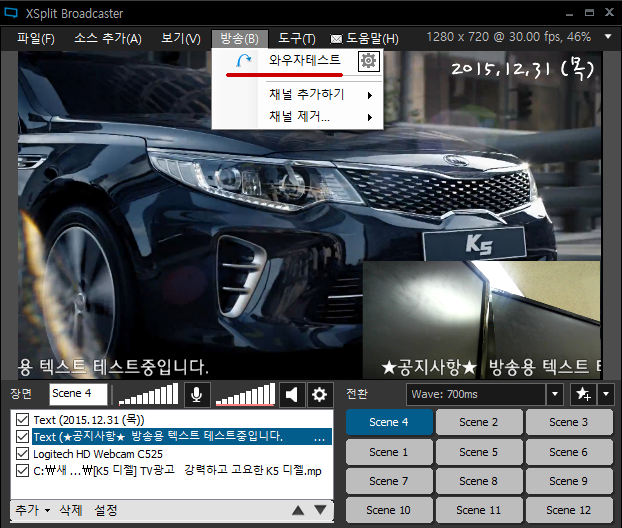
방송 화면 창 위에 현재 라이브 스트리밍 정보가 뜹니다.
(채널 이름, 비트 레이트, 프레임 인코딩, 드랍, 전체 발생 트래픽 – 툴팁)
실제 Live 방송을 외부에서 보고 있는 화면