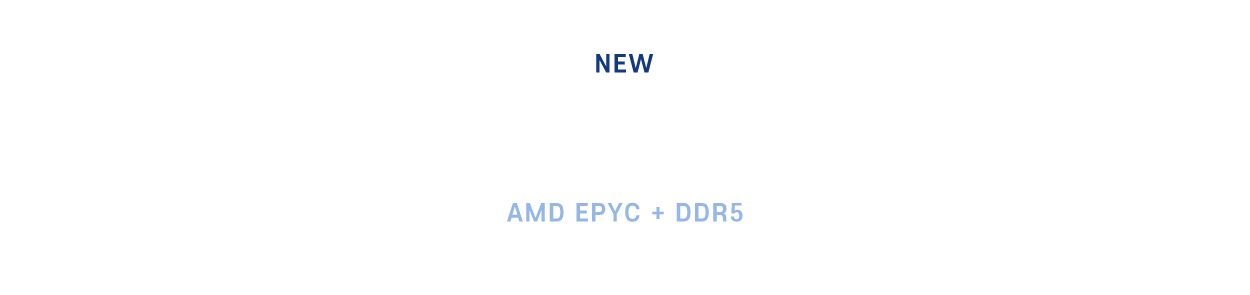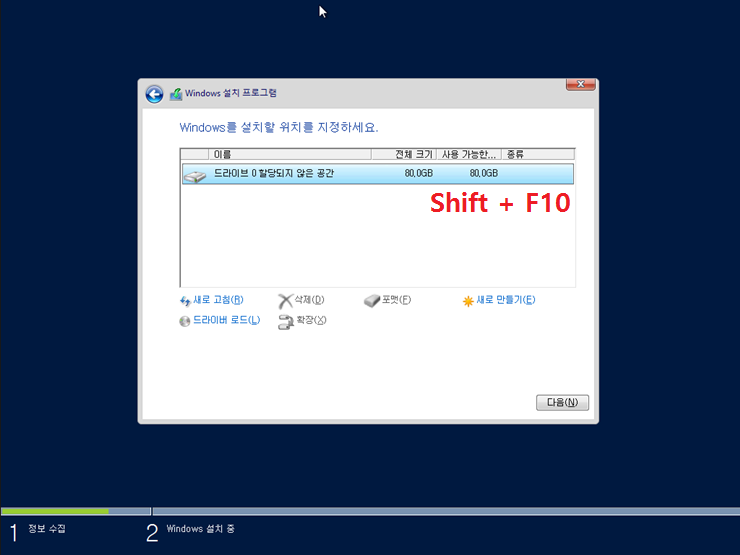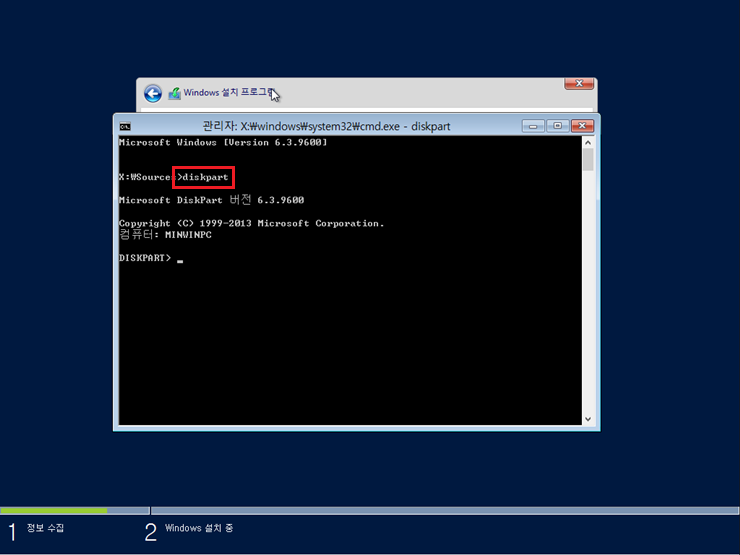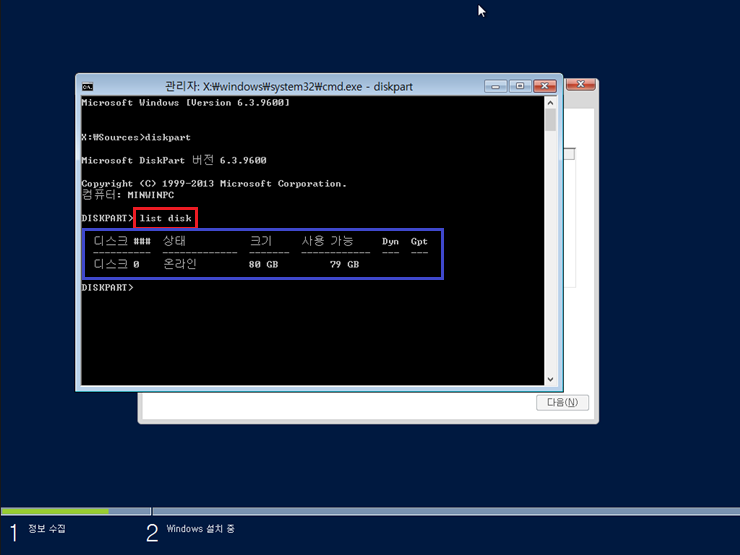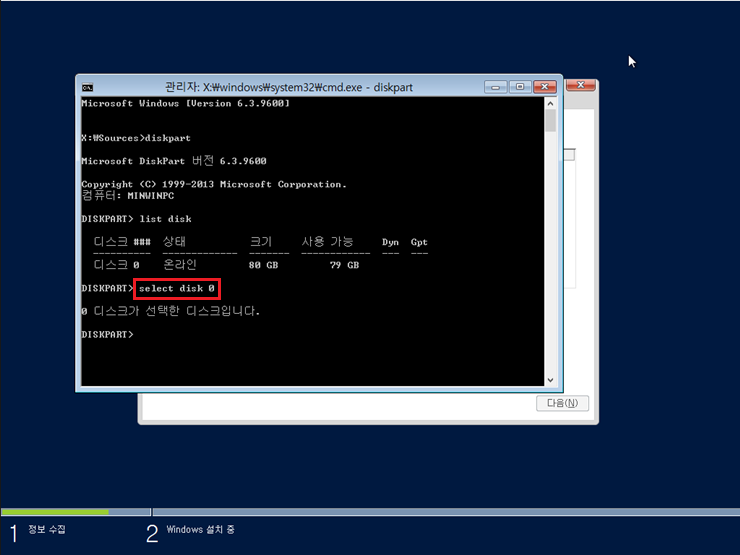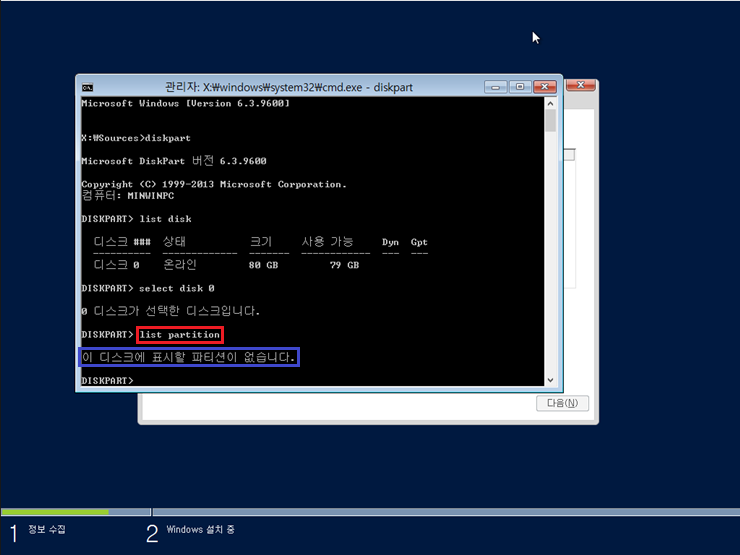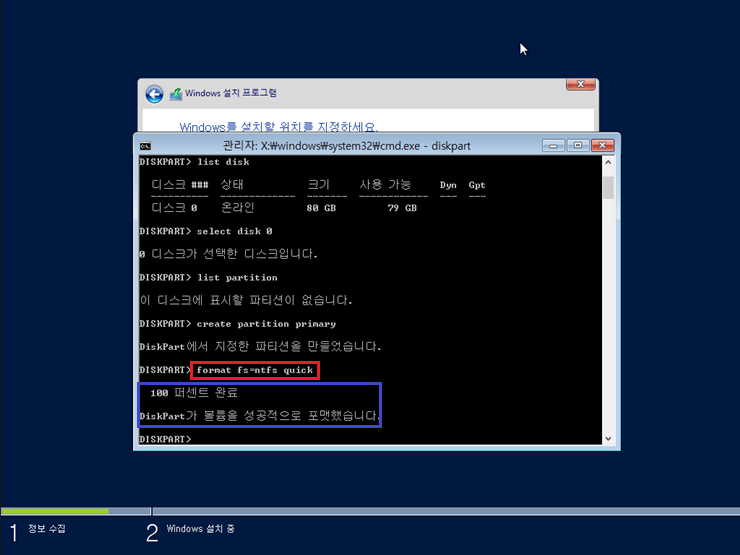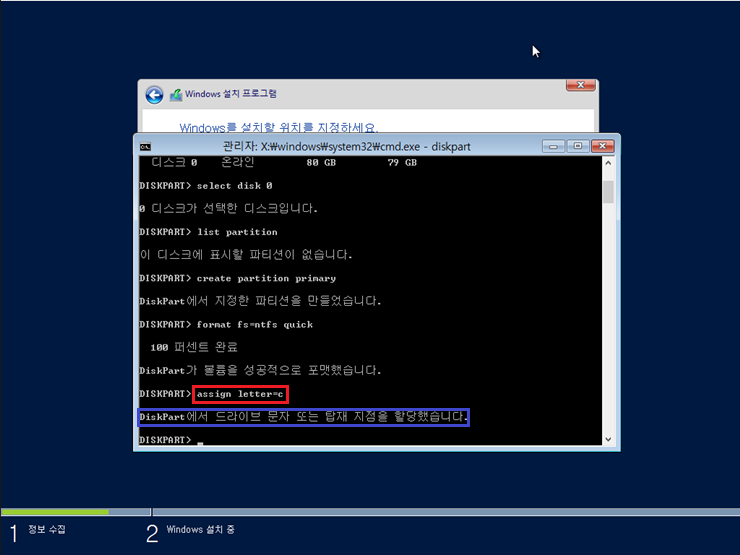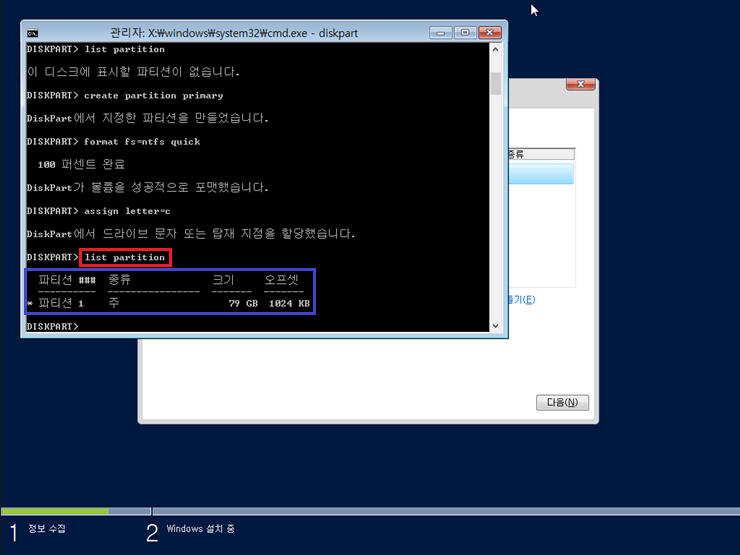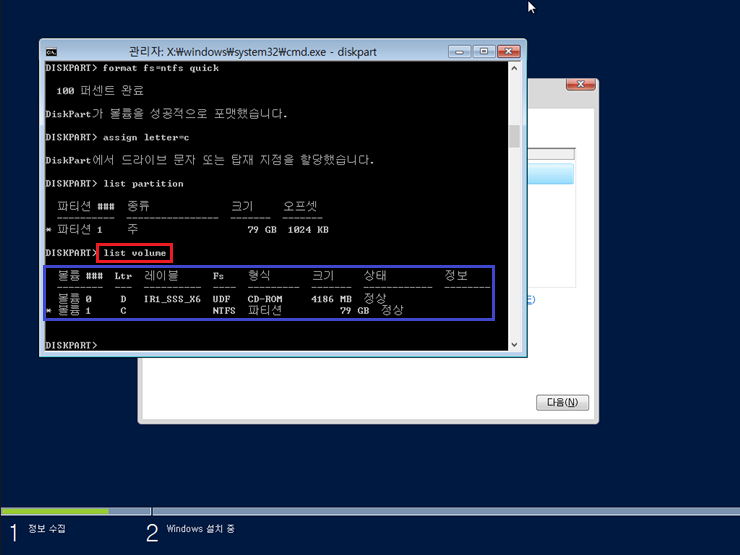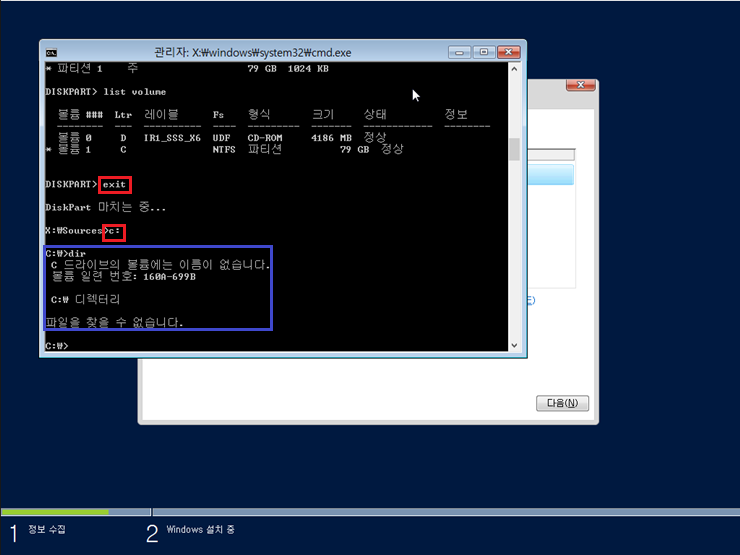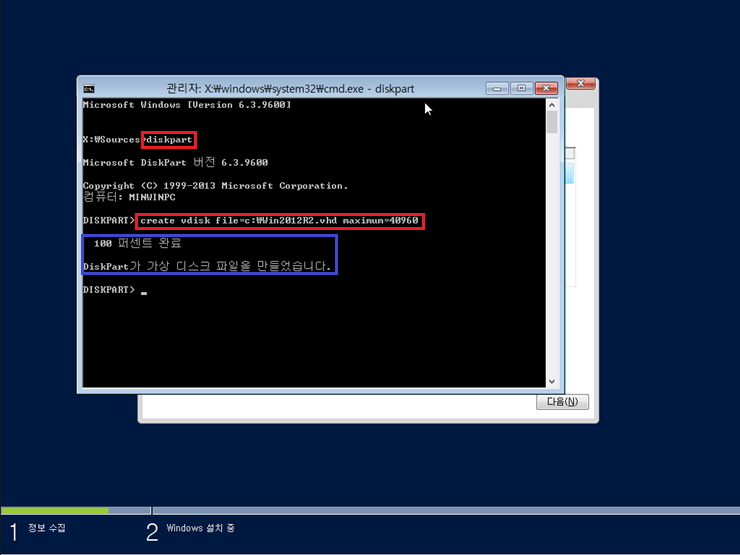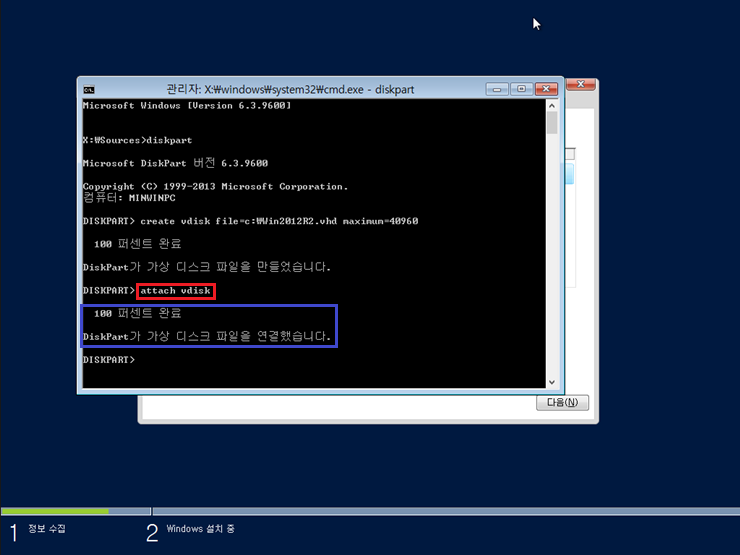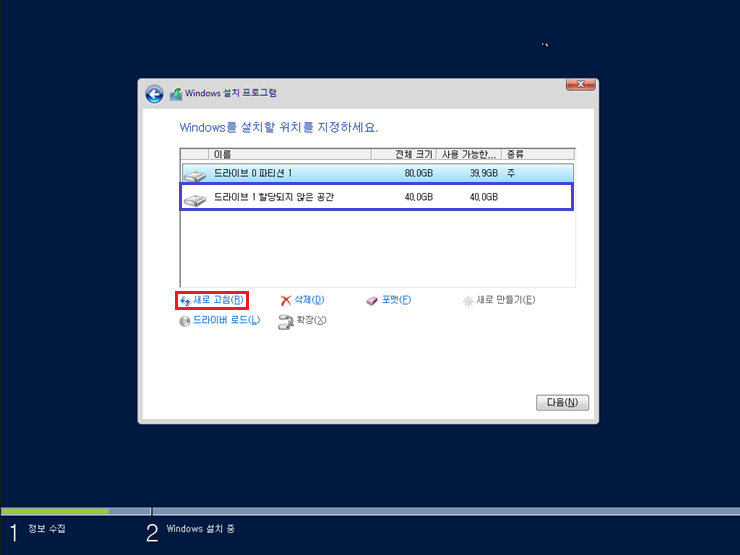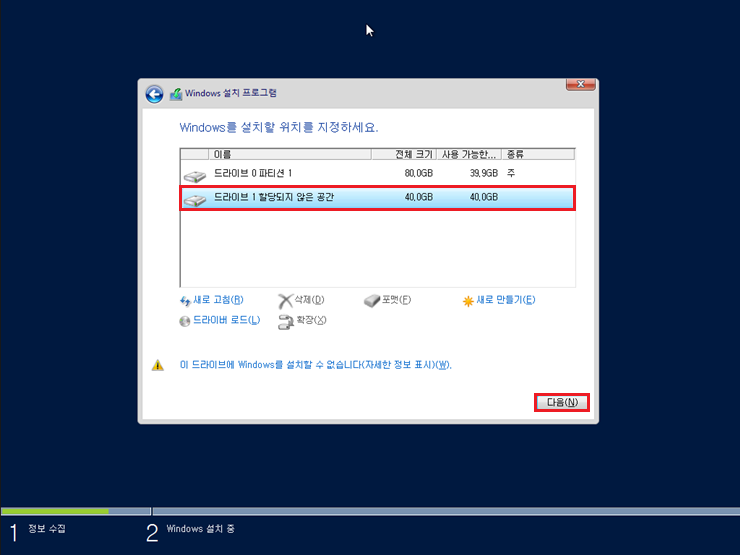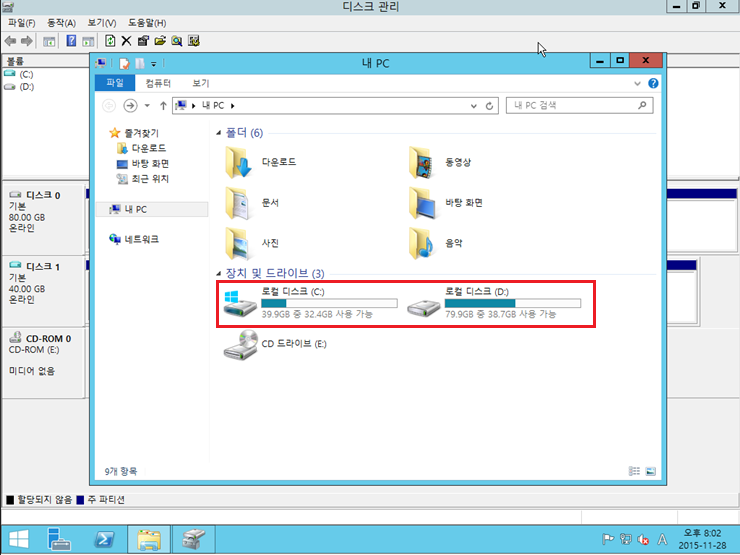일반적으로 디스크를 1개 사용할 때 파티션을 나누어서 사용하는 경우가 많습니다. 아무래도 파티션을 나누면 관리가 편리해서 그렇게 이용하는데요. 이번에는 파티션을 나누지 않고도 파티션을 나눈 것처럼 사용하는 방법에 대해 알려드리고자 합니다. 아래 이미지에서 오른쪽의 형태처럼 구현하는 게 이번 글의 목적입니다.
윈도우 시디를 넣은 후, Windows 설치할 위치를 지정하는 곳까지 진행합니다. 진행 후 Shift + F10을 눌러 명령 프롬프트 창을 엽니다.
diskpart 명령어를 입력합니다.
list disk 명령어를 이용하여 현재 장착된 디스크의 정보를 확인합니다.
select disk 0 명령어를 이용하여 디스크0을 선택합니다.
list partiton 명령어를 이용하여 선택된 디스크의 파티션 정보를 확인합니다. 현재는 디스크에 아무런 작업을 하지 않았기 때문에 파티션 정보를 확인할 수 없습니다.
create partition primary 명령어를 이용하여 파티션을 생성해봅시다. 옵션을 지정하지 않을 경우, 통으로 생성됩니다.
format fs=ntfs quick 명령어를 이용하여 볼륨을 생성합니다. 빠른 포맷을 위해 quick 옵션을 지정하였고, 파일 시스템을 ntfs로 지정하였습니다.
포맷한 볼륨을 C로 지정합니다.
list partition 명령어를 이용하여 파티션이 정상적으로 생성되었는지 확인합니다.
list volume 명령어를 이용하여 정상적으로 볼륨이 잡혀있는지 확인합니다.
diskpart를 종료한 후, c에 접근이 가능한지 확인합니다. 정상적으로 인식되는 것을 확인하였습니다.
다시 diskpart로 돌아와서 새로운 가상디스크를 생성합니다. c:\Win2012R2.vhd라는 이름으로 가상 디스크를 생성하였습니다. 디스크의 크기는 40GB로 지정하였습니다.
attach vdisk 명령어를 이용하여 가상 디스크 파일을 연결합니다.
새로 고침(R)을 누르면 드라이브 1 할당되지 않은 공간이라는 새로운 디스크가 추가가 되었음을 확인할 수 있습니다. 이 디스크는 드라이브 0에 있는 Win2012R2.vhd를 불러온 것입니다.
드라이브 1 할당되지 않은 공간을 선택한 후, 다음 버튼을 눌러 설치를 진행합니다.
설치 완료 후, 드라이브를 확인해보았습니다. 윈도우에서는 기본적으로 OS 볼륨을 C로 잡기 때문에 기존의 C는 자동으로 D로 인식되었습니다.
이렇게 하면 파티션을 나누지 않고도 나눈 것처럼 사용할 수 있습니다. 긴 글 읽어주셔서 감사합니다.