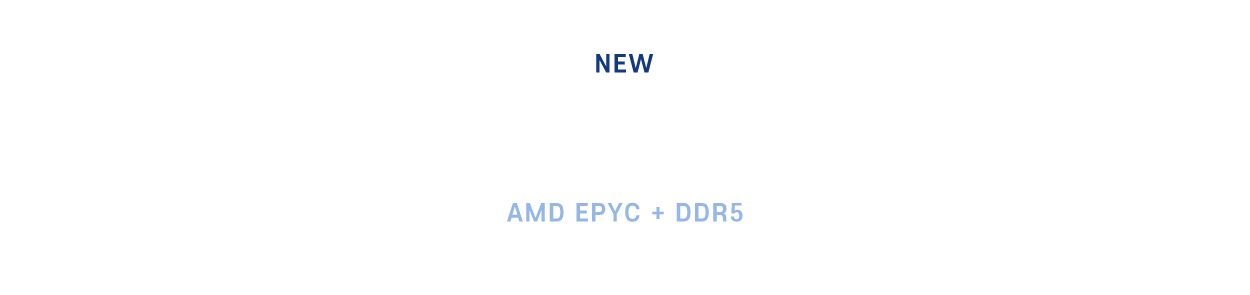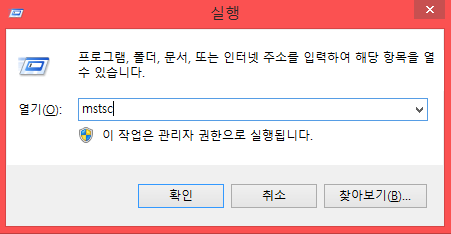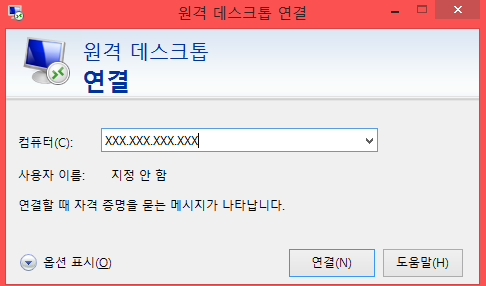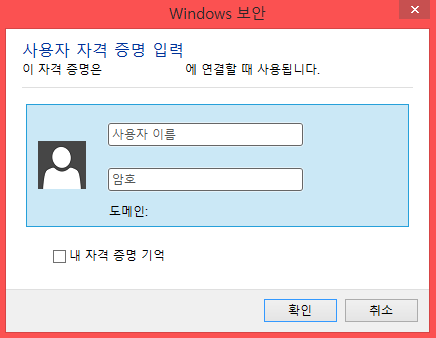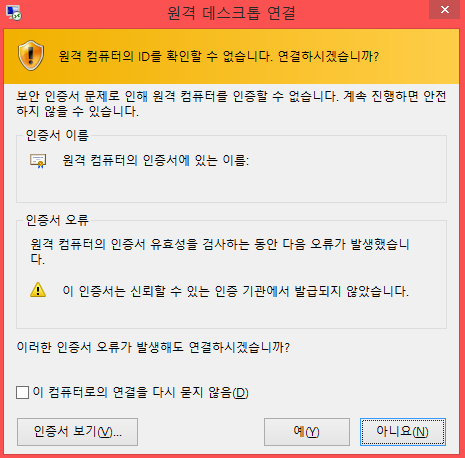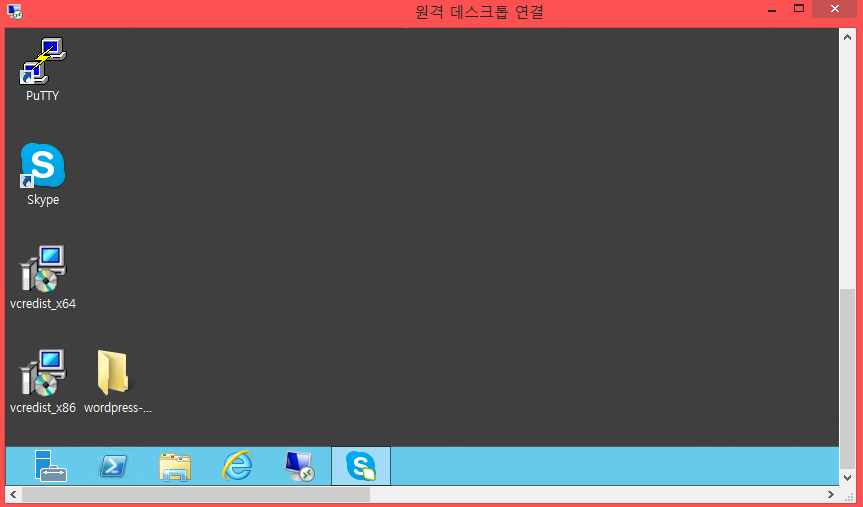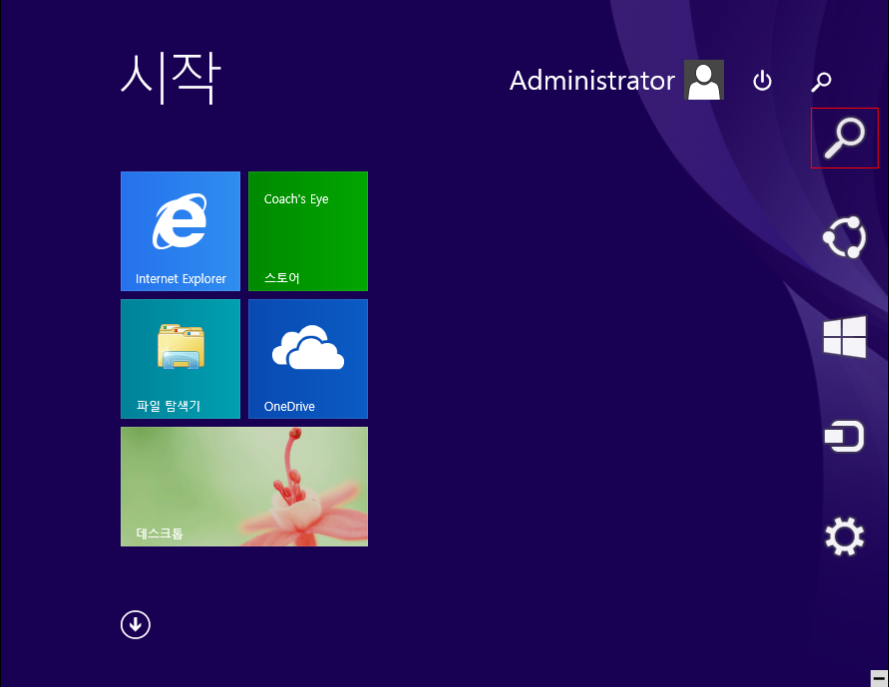1.Cloud_V 가상서버 접속하기?
(주)스마일서브의 Cloud_V 가상서버는 웹서버 또는 메일서버, 파일서버 등 필요에 따라 어떠한 용도의 서버로든
이용할 수 있습니다. 다만, 기본적으로 서버를 이용함에 따른 기초 사전지식은 필요하겠지요. 그 사전 지식 중에 하나가
바로 원격지의 서버에 접속하는 방법이라 할 수 있을텐데요,
본 내용은 단순히 Cloud_V 가상서버 뿐만이 아닌 모든 리얼머신 기반의 서버에도 동일하게 적용되는 사항입니다.
IDC에 또는 기타 공간에 운영중이 서버에 원격으로 접속할 수 있어야 언제 어디서든 서버에 접속하여 작업을 하고
관리를 할 수 있을 것입니다.
2. WINDOWS 서버 접속 하기 ( 원격 데스크톱 연결 )
Cloud_V 윈도우 가상서버는 윈도우 시스템에 기본적으로 포함되어 있는 원격 데스크톱 연결(RDP)을
통해서 접속할 수 있으며, 기본 포트 번호는 3389번 포트를 사용합니다.
1) 시작 > 실행 윈도우 8의 경우 ALT + R을 눌러 실행을 실행시킨후 mstsc를 적은후 확인을 눌러주세요.
2) 컴퓨터(C): 에 이메일의 접속정보를 확인하여 IP를 적어준후 확인을 눌러주세요.
참고 – XXX.XXX.XXX.XXX(표기)의 경우 IP인 192.168.0.1(가칭) 또는 도메인 Hihello.com(가칭)으로 접속이 가능합니다.
3) 사용자 이름과 암호를 적어준후 확인을 누릅니다.
4) 사용자 이름과 암호가 확인되면 이런 화면이 나옵니다. 예를 누르면 원격 데스크톱이 실행됩니다.
이 페이지는 원격 접속때마다 나오므로 이 페이지가 나오는것을 원하지 않는다면
이 컴퓨터로의 연결을 다시 묻지 않음(D)을 선택하세요
5) 윈도우 가상서버의 원격 데스크톱 연결이 성공적으로 완료되었습니다.
Tip! 1번의 방법이 매번하기 번거롭고 귀찮으신 분들께 참고해드리는 팁입니다.
윈도우 7의 경우
– 시작 > 실행을 해주신후 컴퓨터 모니터 아이콘을 오른쪽 클릭해서 ” 이 프로그램을 작업 표시줄에 고정” 하시면
다음부터는 편하게 클릭한번으로 원격 데스크톱 연결을 시도 할수 있습니다.
윈도우 8의 경우
– 시작을 누르고 마우스를 모니터 5시 방향 끝으로 몇초간 대고 있으면 – 표시와 함께 오른쪽에 여러 도구들이 나옵니다.
5개의 커서중에 맨위에 있는 검색을 클릭합니다.
– 원격 데스크톱 연결을 검색후 아이콘이 나오면 오른쪽 클릭을 한후 “작업 표시줄에 고정” 을 클릭하면
다음부터는 편하게 클릭한번으로 원격 데스크톱 연결을 시도 할수 있습니다.