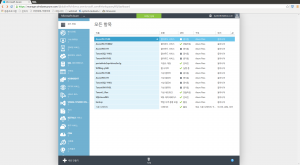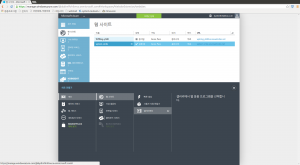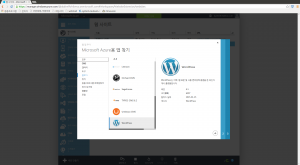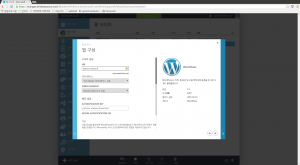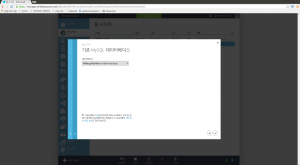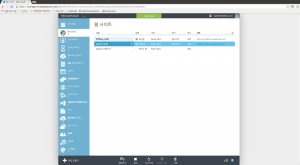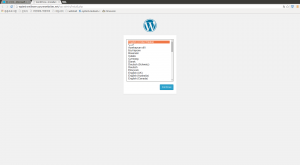* 사진이 잘안보입니다. 사진을 클릭하시면 선명한 사진을 큰화면으로 보실수 있습니다*
manage.windowsazure.com URL로 접근하여 MS 계정으로 로그인합니다.
– 로그인후 처음 나오는 화면입니다.
자신이 사용하고있는 항목이 나타나며 왼쪽 메뉴를 통해 메뉴 이동 및 메뉴별 사용항목이 나타납니다.
– 위에서 두번째 메뉴인 “웹사이트” 항목으로 이동합니다.
이동후 하단의 “+새로 만들기” 버튼을 이용하여 웹사이트를 생성합니다.
“새로만들기 -> 웹사이트 -> 갤러리에서” 순서로 선택합니다.
– Azure 에서 기본적으로 지원되는 항목들이 여러가지가 있습니다.
“블로그 -> WordPress”를 선택하면 WordPress를 이용한 웹사이트 구성이 가능합니다.
왼쪽아래 “-> “버튼을 클릭하여 다음으로 이동합니다.
– URL에 사용하고싶은 호스트명을 지정해줍니다.
이미 사용중인 호스트명은 사용이 불가능하며, 기본적으로 도메인은 azurewebsites.net으로 지정이 됩니다.
결과적으로 “지정한호스트명.azurewebsites.net” 로 URL이 지정이되며,
기존에 사용중인 도메인을 연동하기 위해서는 사용중인 도메인의 네임서버에 CNAME 설정을 이용하여 연동이 가능합니다.
왼쪽아래 “-> “버튼을 클릭하여 다음으로 이동합니다.
– 기존 mysql 데이터 베이스 항목은 수정할 부분이 없으며 아래의 체크박스에 체크해 줍니다.
체크를 해야 왼쪽아래 마지막 버튼인 “V”가 활성화되며, “V” 버튼을 클릭하여 생성을 완료합니다.
– 생성작업을 완료하면 처음 “웹 사이트” 항목으로 이동이 되며
상태가 “만드는 중 -> 실행중”으로 변경이 되면 생성이 완료가 됩니다.
생성이 완료된후 URL 을 클릭하여 WordPress를 실행합니다.
– 지정했던 URL (지정한호스트명.azurewebsites.net)로 연결되어 WordPress 설치화면이 나타납니다.
WordPress 설치방법은 다른게 없으며, 통상적인 방법으로 설치하여 사이트 이용이 가능합니다.
[polldaddy rating=”7739789″]