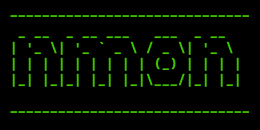
이번 글에서는 nmon 모니터링 툴 설치 및 사용법에 대해서 알아보도록 하겠습니다.
nmon(Nigel’s Performance Monitor)은 Linux 및 AIX 시스템에서 성능을 모니터링하고 성능 데이터를 수집하는 경량 도구입니다.
실시간 시스템 상태를 확인하거나, 로그를 수집해서 분석하는 데 유용합니다.
리소스를 적게 사용하면서도 상세한 시스템 정보를 확인할 수 있어서 서버 운영 및 성능 튜닝에 유용합니다.
nmon은 다양한 리눅스 배포판에서 설치 및 사용이 가능합니다.
주로 Red Hat 계열과 Debian 계열에서 패키지를 제공하며, 일부 배포판에서는 소스 컴파일을 통해 설치할 수 있습니다.
nmon 설치 가능한 주요 리눅스 배포판
Red Hat 계열 (RHEL 기반)
| RHEL (Red Hat Enterprise Linux) 7/8/9 | 설치 가능 | epel-release 저장소 활성화 후 설치 |
| Rocky Linux 8/9 | 설치 가능 | epel-release 저장소 활성화 후 설치 |
| AlmaLinux 8/9 | 설치 가능 | epel-release 저장소 활성화 후 설치 |
| CentOS 7/8 (EOL) | 설치 가능 | epel-release 저장소 활성화 후 설치 |
| Fedora | 설치 가능 | 기본 dnf 저장소에서 설치 가능 |
설치 방법
|
# sudo dnf install epel-release -y |
Debian 계열 (Ubuntu 기반)
| Debian 9/10/11/12 | 설치 가능 | epel-release 저장소 활성화 후 설치 |
| Ubuntu 18.04/20.04/22.04+ | 설치 가능 | epel-release 저장소 활성화 후 설치 |
| Linux Mint | 설치 가능 | epel-release 저장소 활성화 후 설치 |
| Kali Linux | 설치 가능 | epel-release 저장소 활성화 후 설치 |
설치 방법
|
# sudo apt update |
nmon 실행
|
# nmon |
실행 시 다음과 같은 화면이 보여집니다.
키보드 입력을 통해 시스템 성능을 모니터링할 수 있습니다.

주요 단축키
| q | 종료 |
| h | 도움말 표시 |
| c | CPU 사용량 보기 |
| m | 메모리 사용량 보기 |
| d | 디스크 사용량 보기 |
| n | 네트워크 트래픽 보기 |
| t | 프로세스별 CPU 사용량 보기 |
| k | 커널 및 인터럽트 정보 보기 |
| V | 가상 메모리 정보 보기 |
nmon 사용법
실행 화면에서 확인하고 싶은 부분의 단축키를 입력하면 됩니다.
cpu 사용률만 보고싶다면 c 입력, cpu와 memory를 동시에 확인하고 싶다면 cm 입력, disk 입출력까지 확인하고 싶다면 cmd를 입력하면 아래와 같이 한 화면에 3개의 실시간 리소스 내용을 출력하여 보여줍니다.
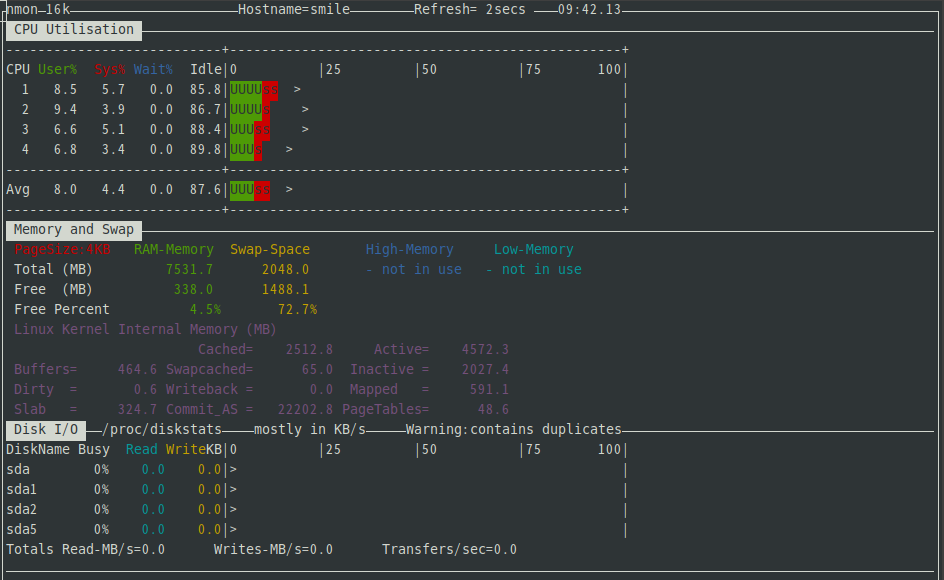
분석 가능한 주요 데이터
✅ CPU 사용량 (CPU_SUMM, CPU_ALL)
✅ 메모리 사용량 (MEM, PAGE)
✅ 네트워크 트래픽 (NET)
✅ 디스크 I/O (DISKREAD, DISKWRITE)
✅ 프로세스 상세 정보 (TOP)
로그 데이터 저장
nmon을 특정 시간동안 실행하여 데이터를 저장할 수 있습니다.
아래 명령을 사용하면 10초마다 데이터를 수집하고 30회 실행 후 종료합니다.
|
# nmon -F resource.nmon -s 10 -c 30 /home/smile/data |
-F [resource.nmon] : 파일 이름을 지정하여 생성 .nmon 형식으로 지정해야함
-s [10] : 10초 간격으로 샘플링
-c [30] : 총 30번 샘플링 후 종료
/home/smile/data : 파일을 저장할 경로를 지정
nmon 로그 분석
생성된 .nmon 파일은 nmon analyzer (엑셀 기반 분석 도구) 또는 nmonchart(CLI 기반 도구)를 사용하여 분석할 수 있습니다.
저장된 .nmon 파일을 분석하기 위해서는 nmonchart 명령어를 사용하여 .nmon 파일을 html 파일로 변환하고, 해당 파일을 윈도우로 복사하여 웹브라우저에서 확인할 수 있습니다.
nmonchart 사용하여 .nmon 파일을 html 파일로 변환합니다.
|
# nmonchart resource.nmon resource.html |
윈도우에서 nmon analyzer을 다운로드 합니다.
공식 웹사이트로 이동하여 최신 버전의 zip 파일을 다운로드 합니다.
다운로드 링크 : https://nmon.sourceforge.io/pmwiki.php?n=Site.Nmon-Analyser
다운로드한 nmon_analyser.zip 파일을 원하는 폴더에 압축을 해제합니다.
압축 해제한 폴더에서 엑셀 파일을 더블 클릭하여 실행합니다.
nmon analyzer는 엑셀 매크로(VBA)를 사용하기 때문에, 실행 전에 매크로를 활성화해야합니다.
엑셀 상단에 “보안 경고” 메시지가 나타나면 매크로 사용 버튼 클릭
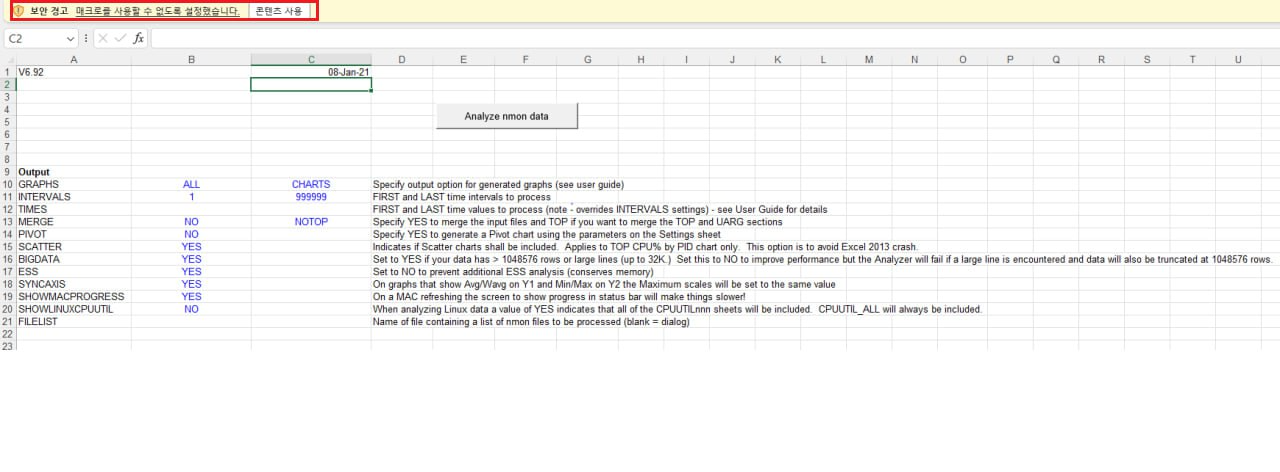
.nmon 파일 분석을 위해 nmon_analyser.xlsm 실행 후, 엑셀에서 “Analyse nmon data” 버튼 클릭합니다.
Linux에서 수집한 .nmon 파일을 선택하고 열기를 클릭합니다.
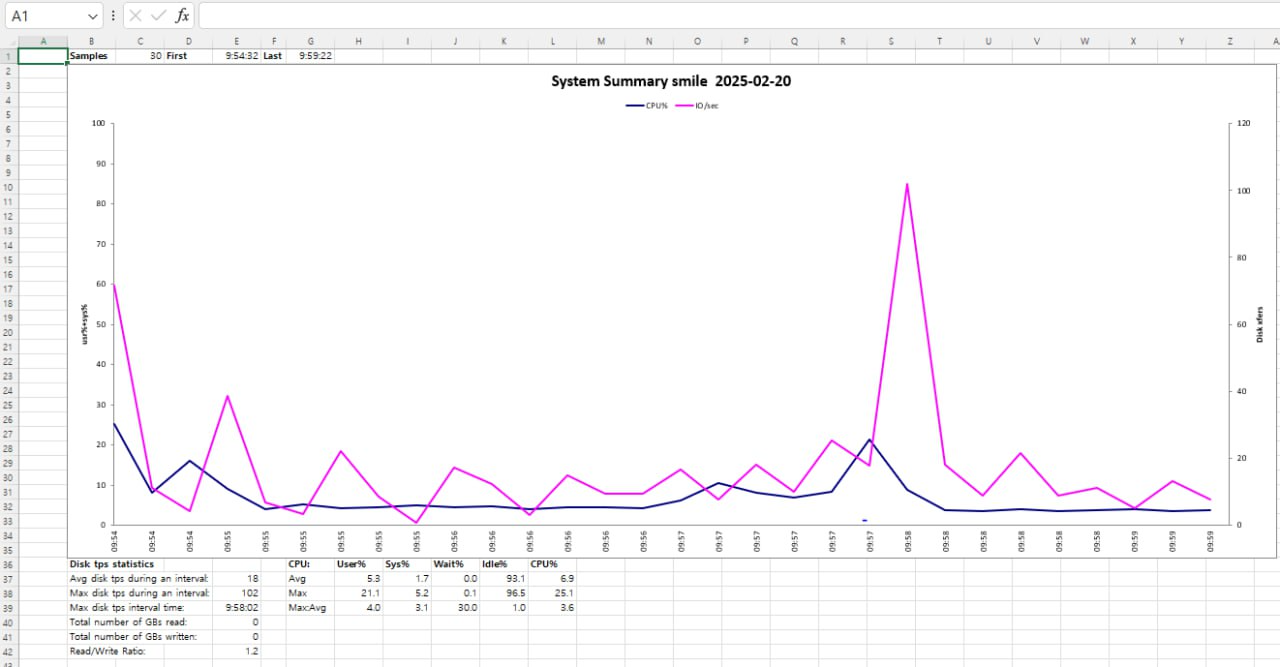
위와 같이 파일이 자동으로 데이터가 분석되며, CPU, 메모리, 디스크, 네트워크 사용량 등의 그래프 및 차트가 생성됩니다.
필요한 데이터 분석 후, 엑셀에서 그래프를 수정하거나 PDF로 저장할 수도 있으니 해당 부분도 참고하여 유용하게 사용하시면 좋을 것 같습니다.
nmon에 대해서 더 자세하게 알고싶으면 더보기 링크를 참고해주세요!





