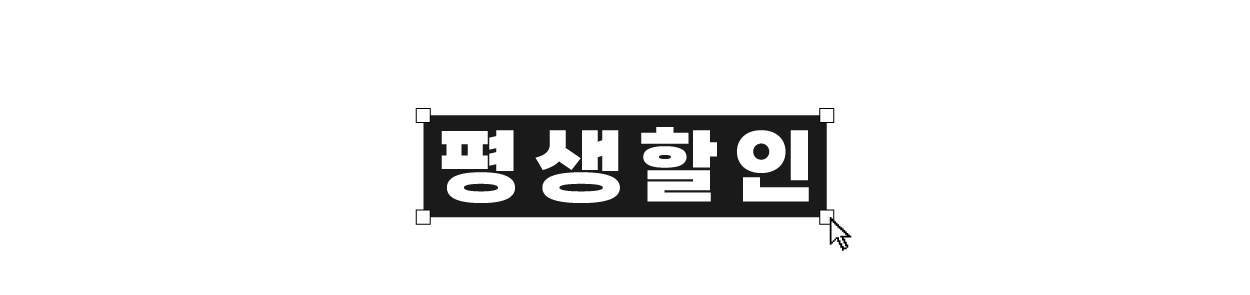윈도우에서 openssh-client 사용법
GUI 환경인 윈도우 PC에 익숙한 사람에게 CLI 환경인 리눅스 서버는 접속 부터 파일의 업/다운로드까지 진입 장벽이 어느 정도는 있는 편입니다. 그 과정에서 터미널 프로그램을 설치하고 리눅스 서버에 FTP나 NFS등을 구성하며 어느 정도 익숙해지기 시작하죠. 이런 문제는 GUI 환경의 리눅스 데스크탑 PC를 쓰면 터미널에서 관련 명령어를 편하게 사용할 수 있지만 일반인 입장에서 PC를 윈도우에서 리눅스로 변경하는건 적응이 쉽지도 않을 뿐더러 많은 시간이 소요되는 문제가 있습니다.
하지만 그런 불편함도 윈도우에서 openssh-client를 설치를 지원하여 PowerShell, CMD를 통해 ssh, scp 등의 프로그램을 편리하게 사용할 수 있게 되었고 이 글에서는 해당 기능을 사용하는 방법에 관해 안내하고자 합니다.
|
# 해당 OS
# 참고사항
|

시작 > 설정(⚙) > 앱을 클릭 합니다.
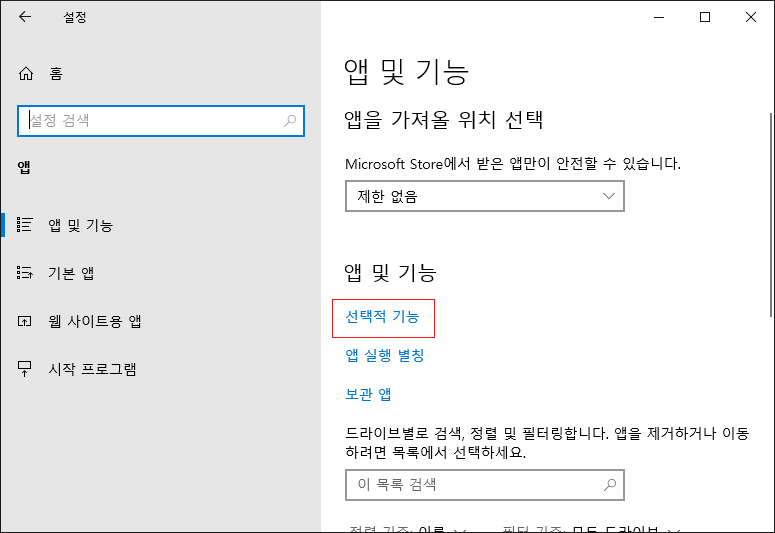
앱 및 기능의 선택적 기능을 클릭 합니다.
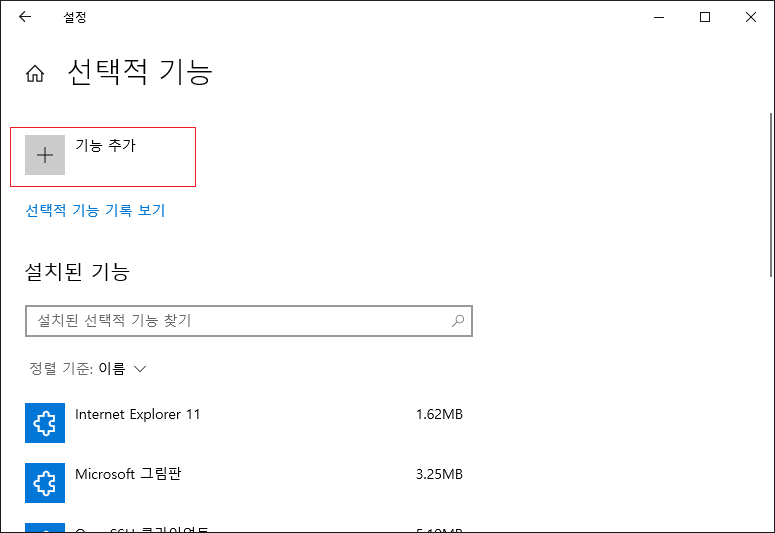
선택적 기능에서 기능 추가를 클릭합니다.
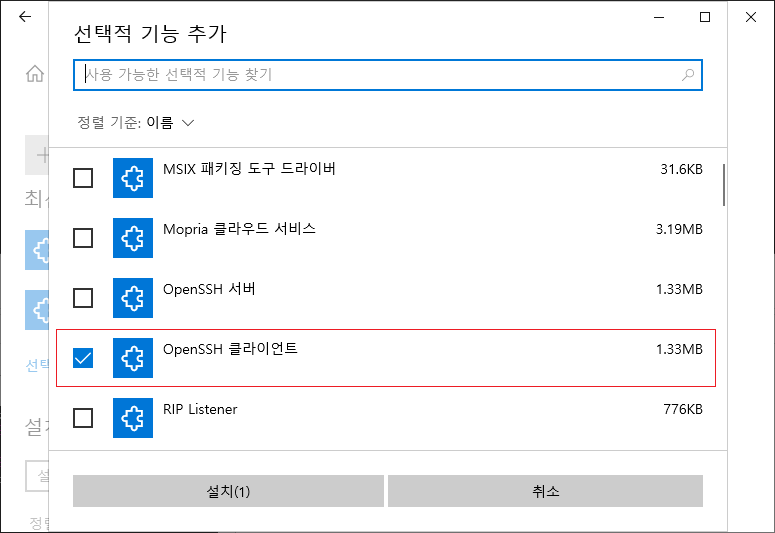
OpenSSH 클라이언트를 선택한 후 설치를 클릭합니다.
※ 참고 사항
- 최근 설치한 Windows 10 이상 또는 OS 업데이트가 진행된 Windows 2019일 경우 이미 설치되어 있는 경우도 있습니다.
- 이때 PC의 리부팅은 꼭 진행하지 않아도 되나 기능이 작동하지 않을 경우 시도해볼 것을 권장합니다.

OpenSSH 클라이언트를 설치하면 CMD에서 ssh와 scp의 명령어가 사용할 수 있게 됩니다. 이 두가지의 명령어만 있어도 리눅스 서버를 사용하는데에 있어 부담감이 많이 줄어듭니다.
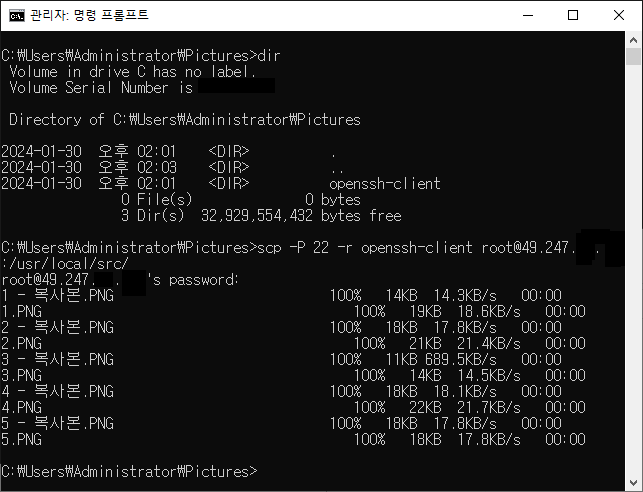
위의 화면은 예시로 openssh-client라는 디렉토리를 서버로 업로드 한 것으로 명령어를 사용하는 방법은 아래와 같습니다.
# 명령어 설명 -P 22 : 리눅스 ssh의 기본 포트입니다. -r : openssh-client는 디렉토리(폴더)로 해당 옵션을 사용해야 합니다. root@49.247.xxx.xxx:/usr/local/src : 사용자 권한이 root에 속해있는 /usr/local/src 디렉토리를 뜻합니다. # 파일 및 폴더를 리눅스 서버로 업로드 할때(root와 업로드할 디렉토리 명칭은 자유롭게 기재합니다.) scp -P 22 -r 폴더이름 root@49.247.xxx.xxx:/usr/local/src # 리눅스 서버에서 파일 및 폴더를 다운로드 받을때(./는 cmd가 현재 있는 디렉토리 내부를 뜻합니다.) scp -P 22 -r root@49.247.xxx.xxx:/usr/local/src/폴더이름 ./
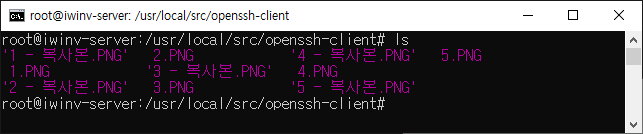
ssh를 통해 접속하여 정상적으로 파일이 업로드 된 부분을 확인 했습니다. 이 방식을 사용하면 윈도우 PC에서도 별도의 터미널 프로그램이 없이도 편리하게 리눅스 서버를 사용할 수 있습니다.
# 접속 명령어 ssh root@49.247.xxx.xxx -p 22