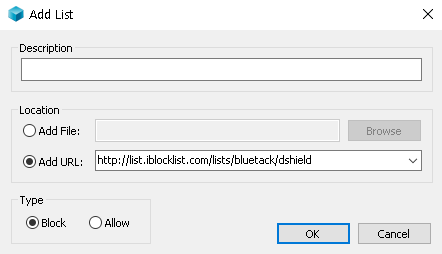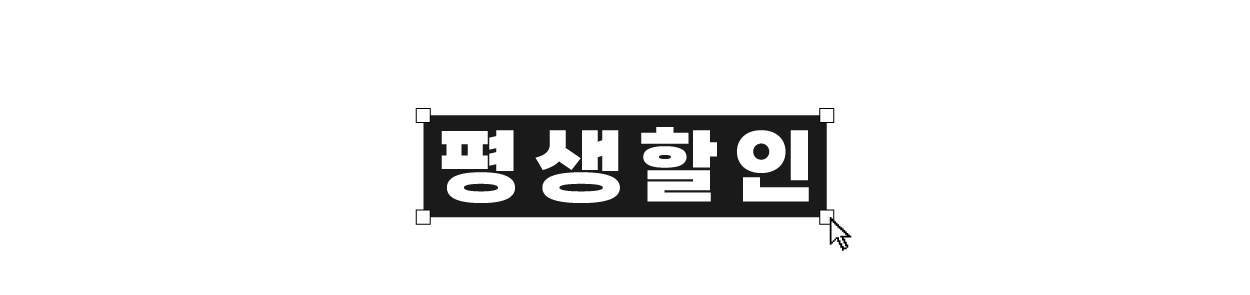OS : MS Windows Server 2022 Base
S/W : PeerBlock v1.2
Windows 서버를 이용하실 때 ELCAP 방화벽을 사용해 포트와 아이피를 제한하는 법이 있지만,
추가적인 S/W(PeerBlock)을 이용하면 좀 더 편리하게 관리를 할 수 있습니다.
예를 들면 특정 국가나 기관, 서버 IP의 차단을 설정하며 관련 로그들을 바로바로 쉽게 볼 수 있습니다.
먼저 프로그램을 설치하기 위한 순서입니다.
Download Link : https://www.peerblock.com/

위의 링크로 들어가 ‘PeerBlock-Setup_v1.2’ 을 다운로드 받고 설치를 진행합니다.
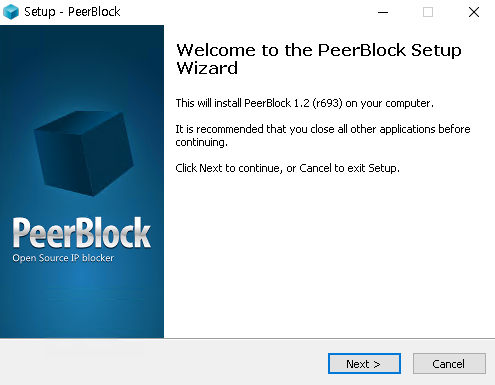
약관을 동의합니다.
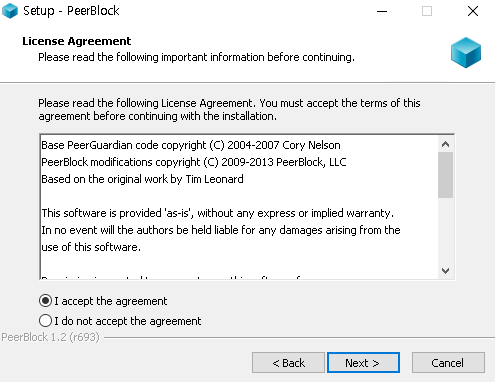
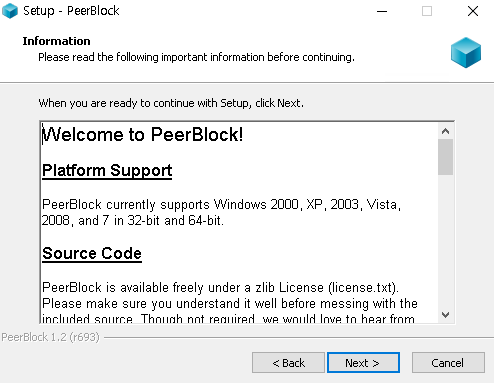
설치할 위치를 설정합니다.
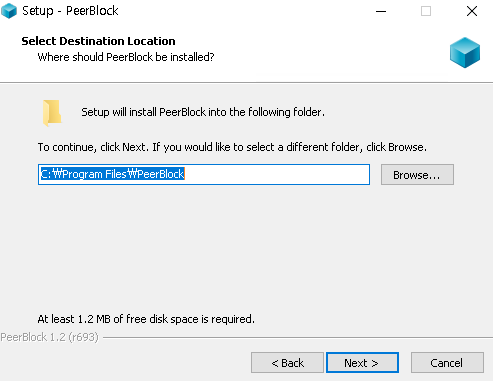
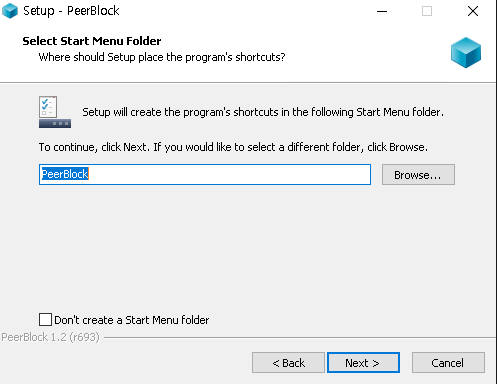
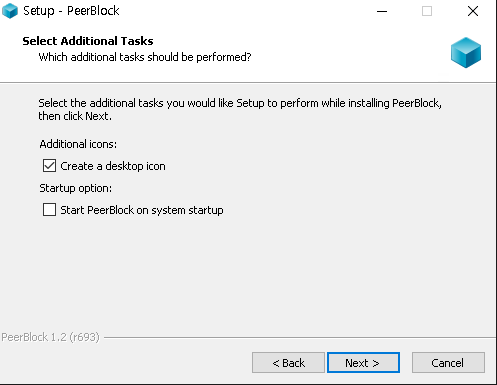
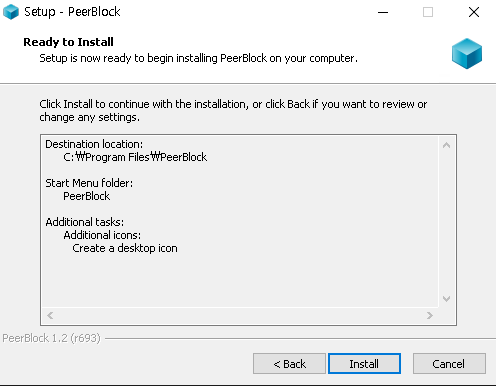
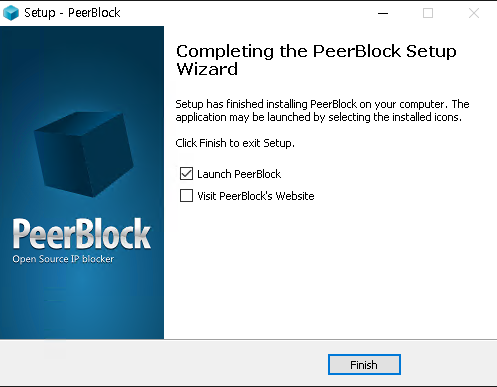
PeerBlock-Startup Wizard 로 설치 후 설정을 마무리합니다.
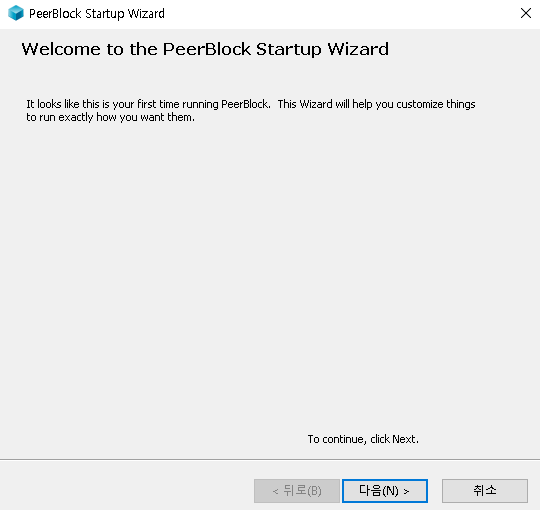
아래의 부분에서 차단하고자 하는 종류를 선택하여 block-list를 추가 합니다.(중복하여 선택 가능)
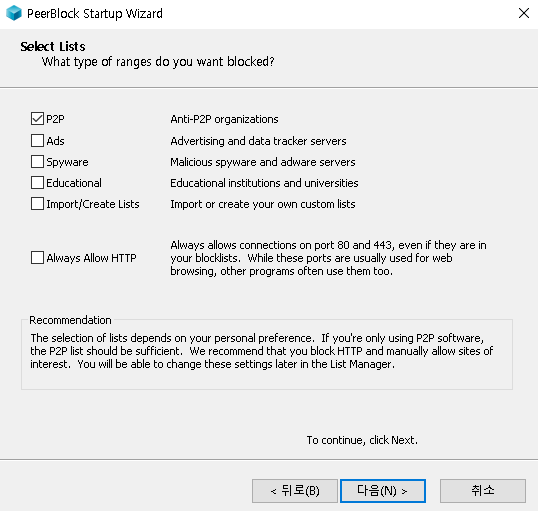
업데이트 스케줄을 설정합니다.
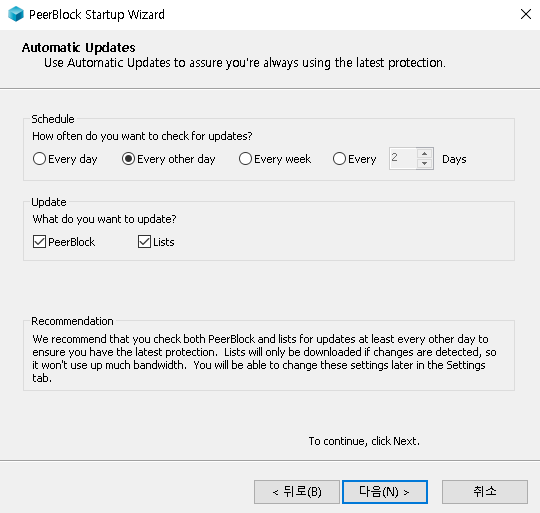
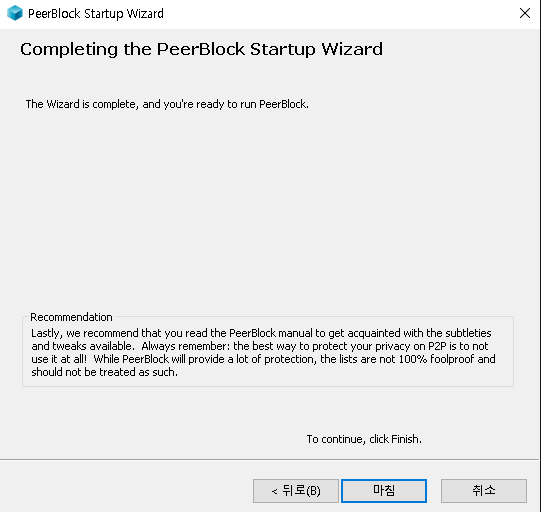
설치가 끝나면 다음과 같은 화면이 나오며 PeerBlock이 실행됩니다.
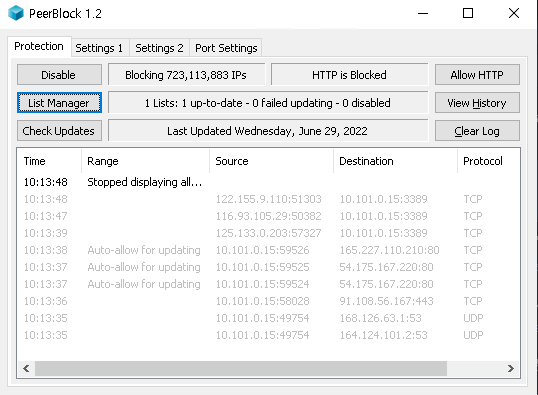
원하는 IP를 차단시키기 위해서는 다음과 같은 추가적인 설정이 필요합니다.
PeerBlock 메뉴에서 List Manager로 들어갑니다. Create List로 차단할 IP list 파일을 생성합니다.
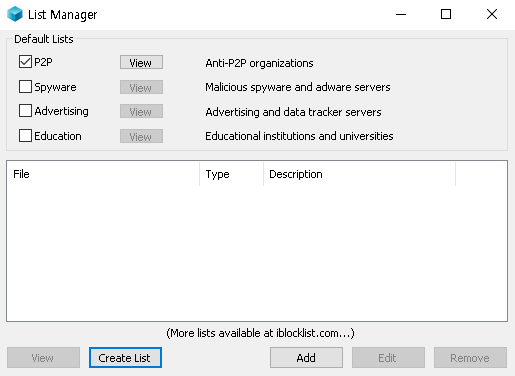
Browse 메뉴로 들어가서 저장할 경로와 파일의 이름을 지정한 후 저장합니다.
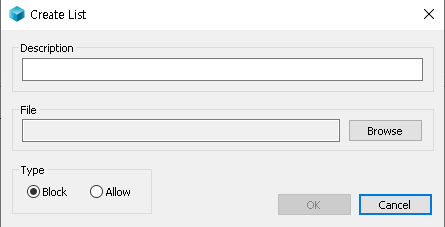
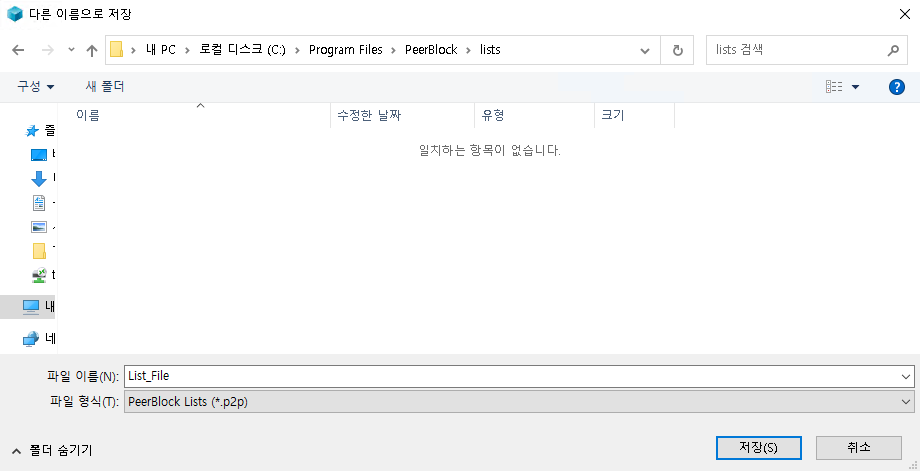
지정한 파일의 List 이름을 지정한 후 저장합니다.
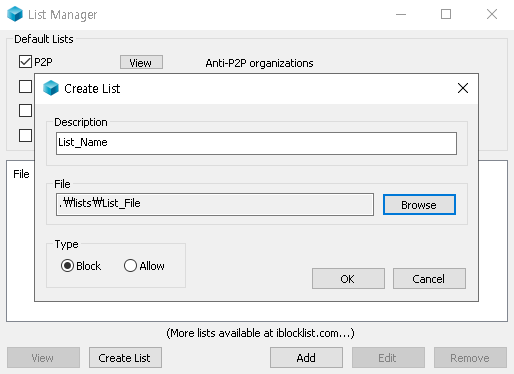
생성된 List가 올라오고 View 메뉴로 List를 수정해 줍니다.
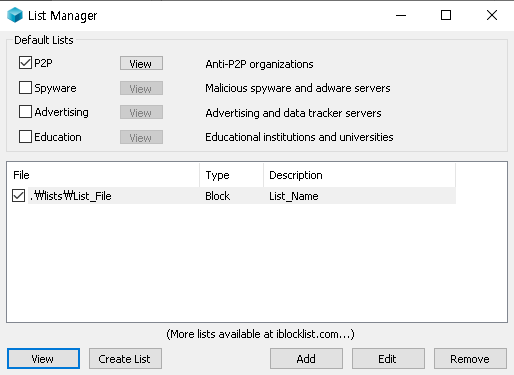
Range의 이름, 시작 IP와 끝 IP를 Add 메뉴를 통해 추가합니다.
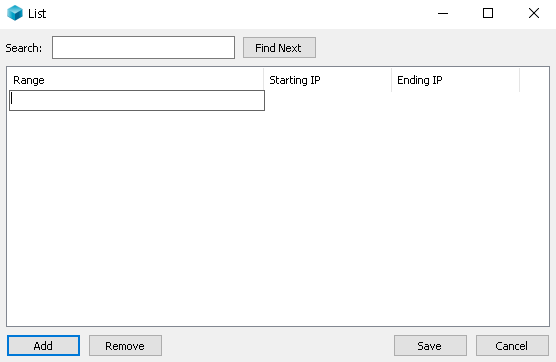
예를 들어 iwinv KR1-Z02의 IP 대역 중 하나인 115.68.224.0/21을 차단할 List에 추가했습니다.

Region02 대역의 IP로 통신 시도 및 접근 시에 Blocked 상태로 원하는 IP를 차단할 수 있습니다.

아래의 그림에서 Disable은 PeerBlock의 활성화 토글 버튼,
Allow HTTP는 HTTP의 허용 여부 토글 버튼입니다.

또한, View History 버튼을 클릭하면,
차단한 IP, 허용한 IP를 포함한 모든 IP의 로그를 날짜 별로 손쉽게 확인할 수 있습니다.
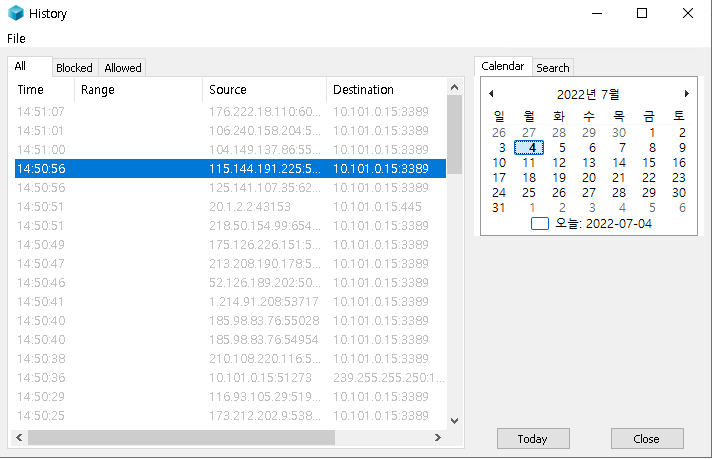
달력 위의 Search 버튼을 누르면
기관, IP(출발지,목적지), 기간, 프로토콜, 차단/허용 에 따라서 원하는 정보를 찾아볼 수도 있습니다.
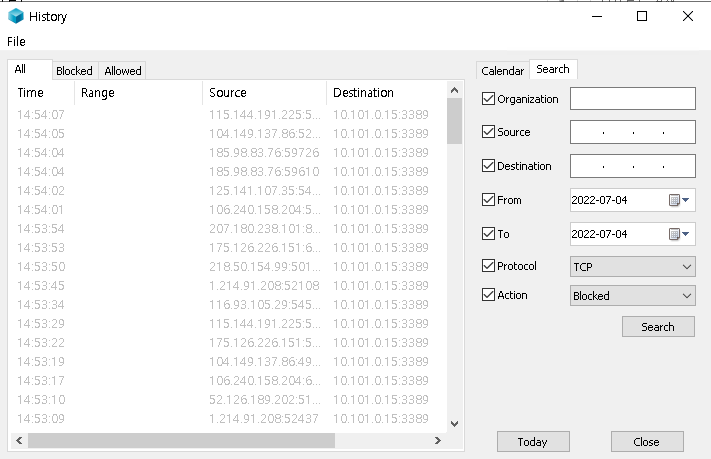
추가적으로 원하는 List가 다음과 같이 존재하는 경우 (Link : https://www.iblocklist.com/lists)
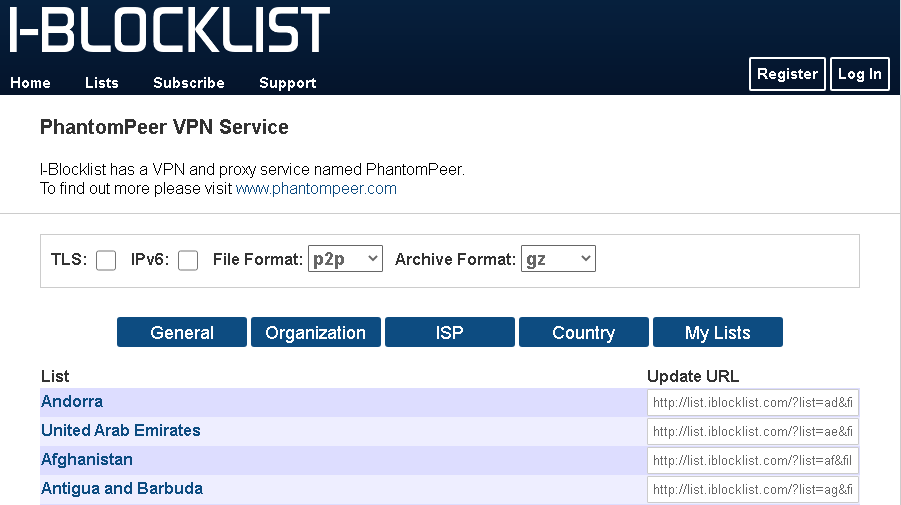
List Manager에서 Add를 통해 추가할 URL(국가, 기관, 서버)만 수정하여 설정하면 됩니다.