안녕하세요~! 오늘은 VMware를 통한 가상 머신 실행 과정을 공유하려고 합니다!
가상 머신을 사용하는 이유와 가상 머신 종류 중 하나인 VMWare 설치 과정을 차근차근 알려드리겠습니다!
가상 머신(Virtual Machine)은 하나의 PC에 깔려있는 운영체제에 가상 머신 시스템을 생성하고, 다른 운영체제(또는 게스트 OS)를 설치할 수 있게 하는 응용 프로그램입니다.
가상 머신을 사용하는 이유로는 한 PC에 서로 다른 운영체제를 실행할 때나 악성 코드 분석을 할 때 감염 방지를 위해 사용합니다.
이제 VMWare를 설치해보도록 하겠습니다!
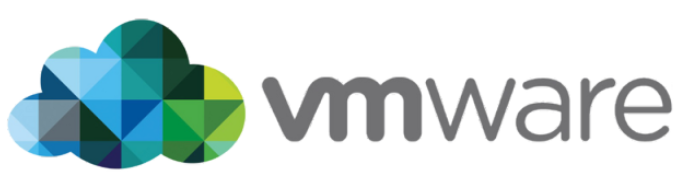
1. VMware 홈페이지에 접속
https://www.vmware.com/kr/products/workstation-player/workstation-player-evaluation.html
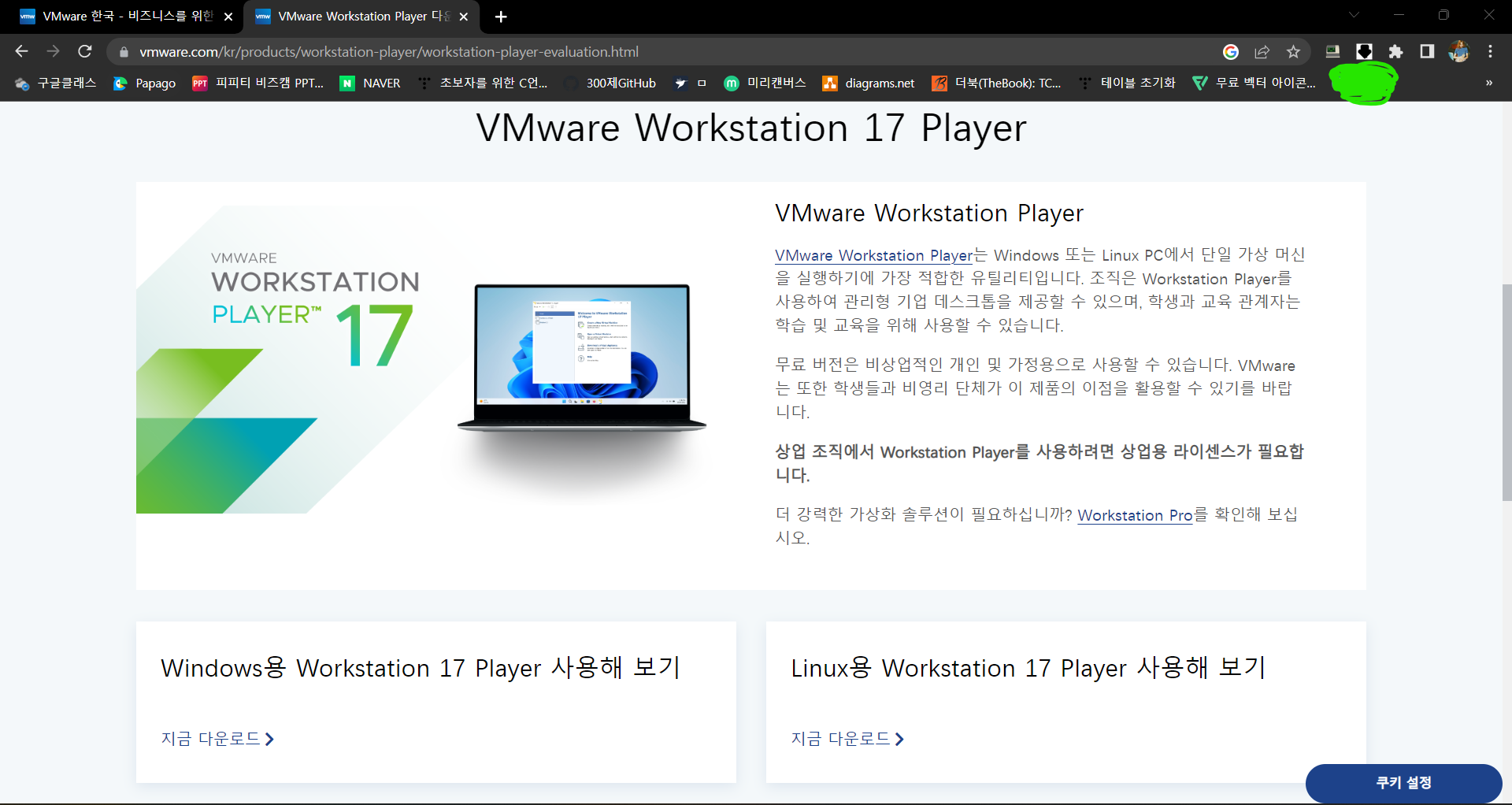
Window용 Workstation 17 Player를 다운로드해줍니다.
3. 다운로드가 완료되면 실행
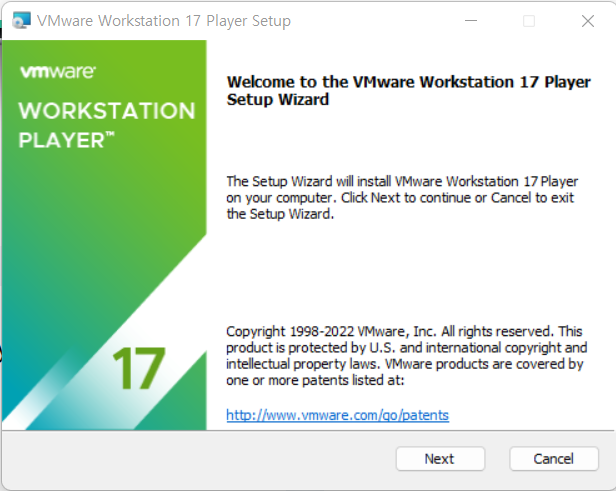
4. 라이센스 동의 체크 후 Next를 클릭
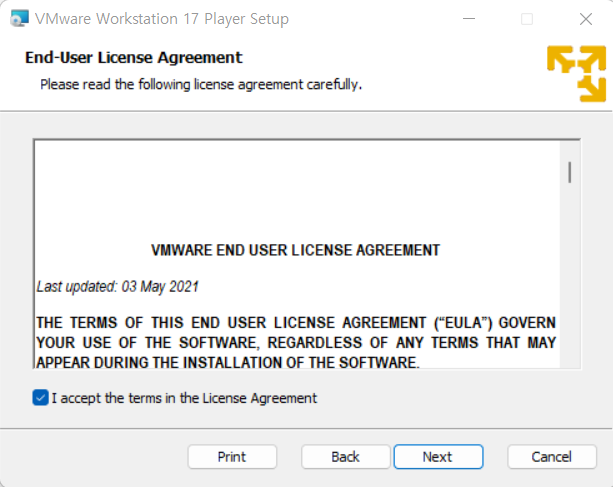
5. 기본 설정으로 Next를 클릭
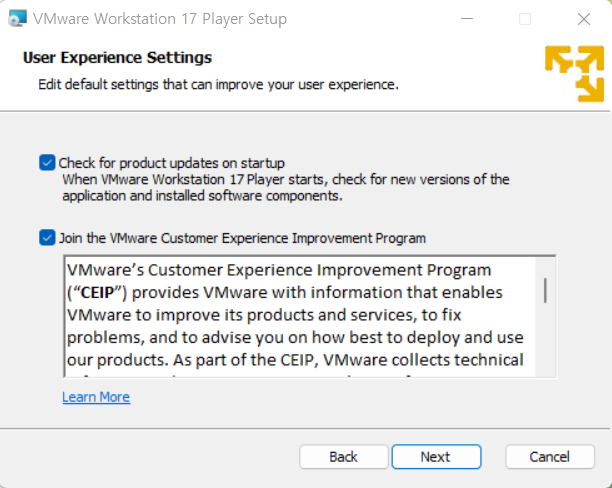
6. 바로가기 아이콘 설정 화면
바탕화면 바로가기 아이콘 생성 유무 및 시작 메뉴에 프로그램 폴더 생성 유무입니다.
그대로 체크하고 Next를 클릭해줍니다.
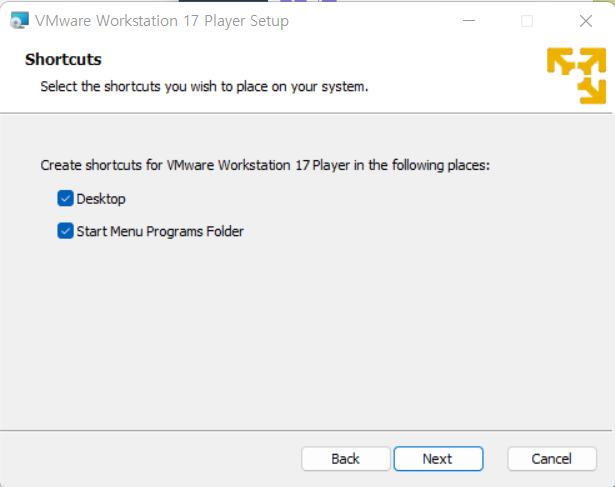
7. Install 클릭하여 설치를 시작
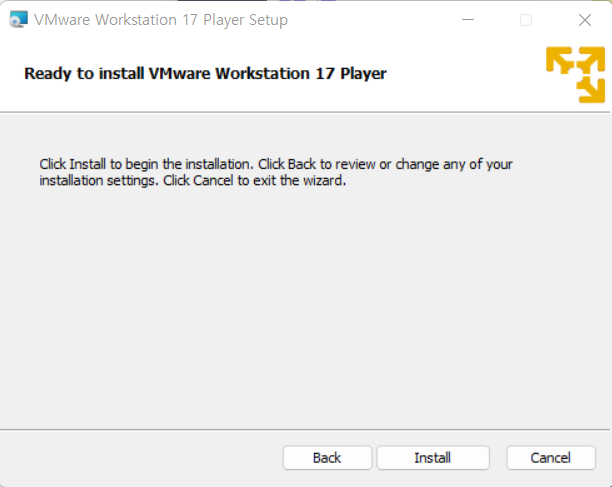
8. 설치 진행중
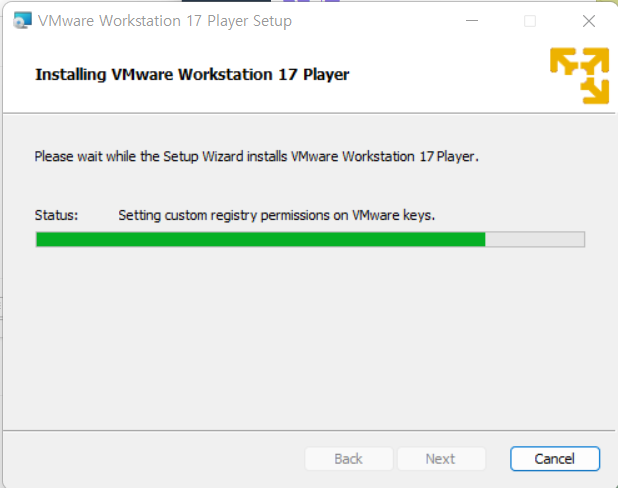
9. 설치 완료
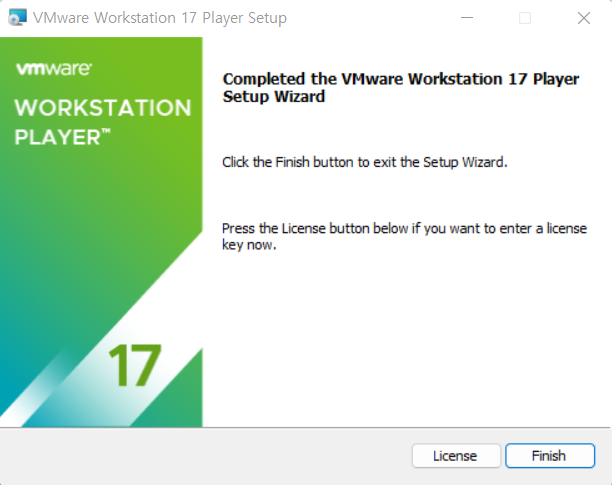
10. VMware 설치 후 실행 화면 우측에 Create a New Virtual Machine 을 클릭해줍니다.
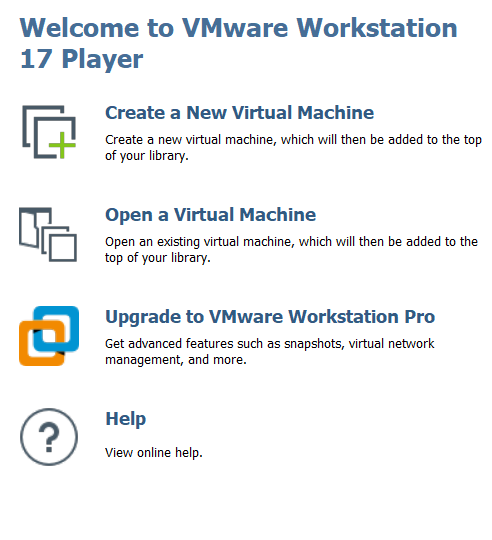
11. 먼저 Create a New Virtual Machine를 해주기 전에 운영체제 ISO 파일을 다운 받아줍니다.
해당 메뉴얼에서는 Ubuntu 23.04를 받아줬습니다.
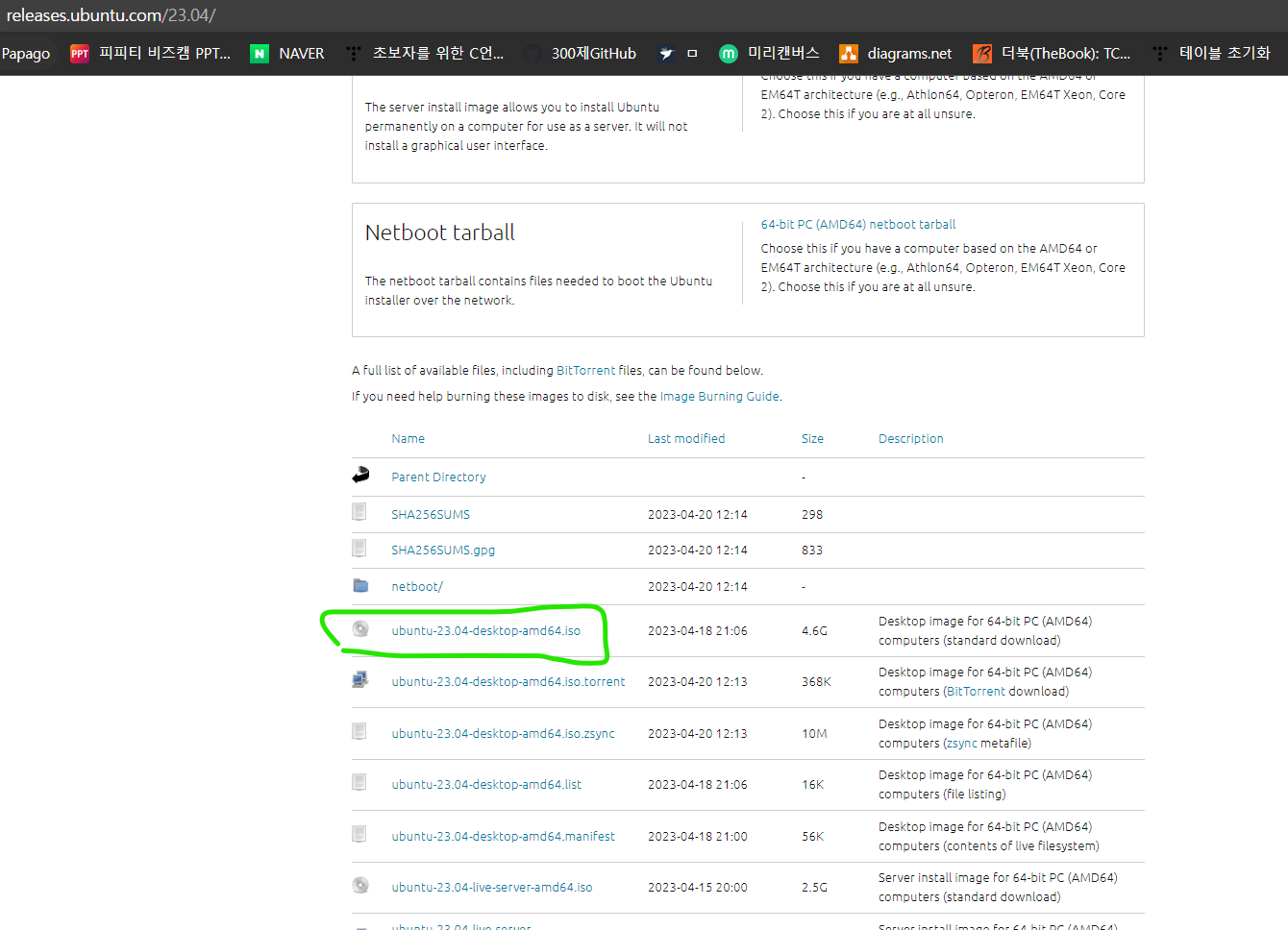
12. ISO파일을 받았다면 10번으로 돌아가 Create a New Virtual Machine 을 클릭해줍니다.
ISO 파일 경로를 찾아 해당 파일을 선택해줍니다.
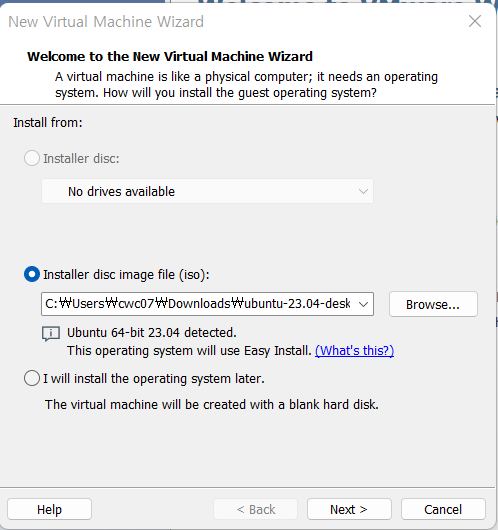
13. Ubuntu Linux 64- bit 버전을 선택해줍니다.
장치 사양에 따라 선택해주시면 됩니다.
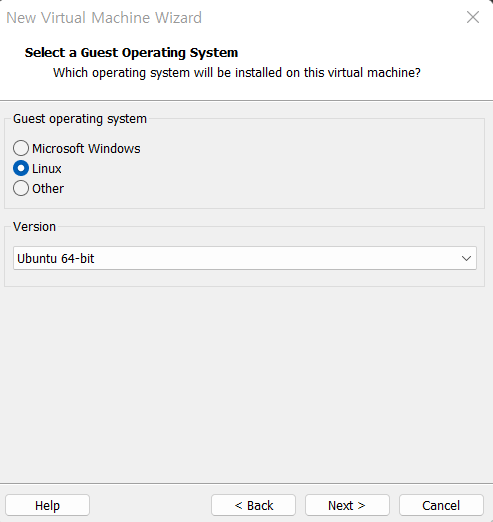
14. 가상 머신 이름 및 디스크 경로 설정
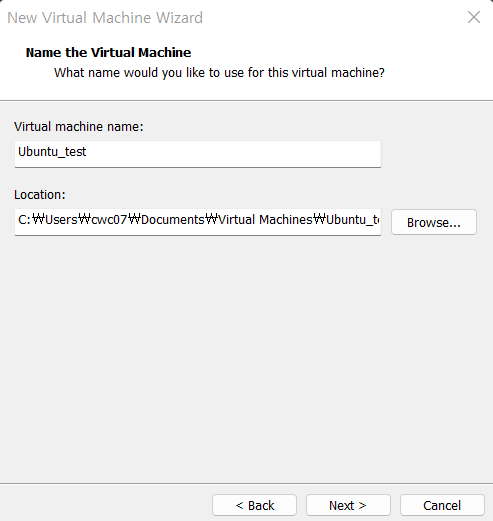
15. 디스크 파일 크기 및 저장 방식 지정
디스크 용량은 권고인 20GB로 설정해줍니다.
또한 디스크 파일을 하나로 저장할 건지, 여러 개의 작은 파일로 저장할 것인지 지정해줍니다.
여러 개의 파일로 분리하게 되면 복사하거나 이동할 때 용이한 장점이 있지만, 성능이 저하되는 단점이 있습니다.
해당 메뉴얼에서는 기본 값인 여러 개의 파일로 저장 선택 후에 Next를 클릭해줍니다.
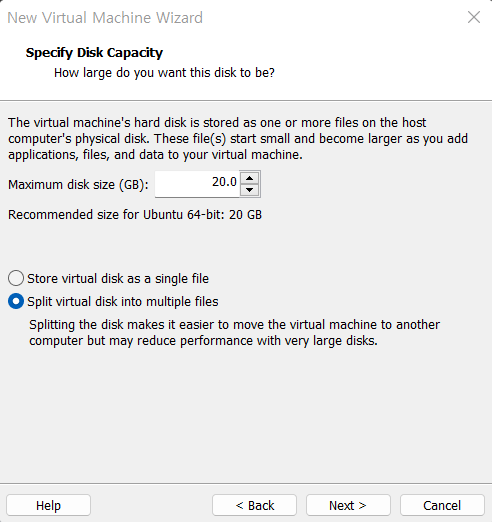
16. 가상 머신 생성 준비 완료
Finish를 선택하면 가상 머신이 생성됩니다.
가상 머신 생성 전에 Customize Hardware… 를 선택하여 하드웨어 설정 값 수정도 가능합니다.
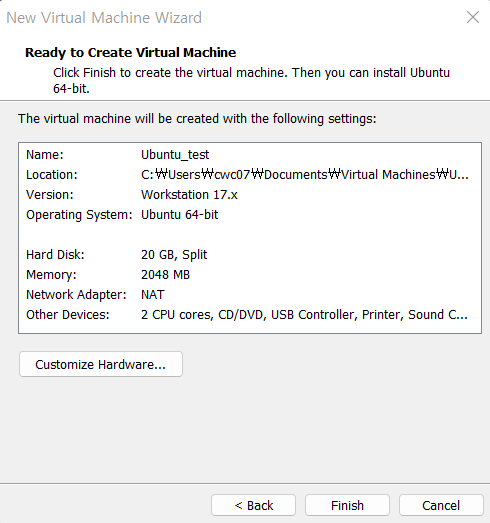
17. VMware 실행 화면에서 생성한 가상머신을 Play virtual machine을 클릭하여 실행
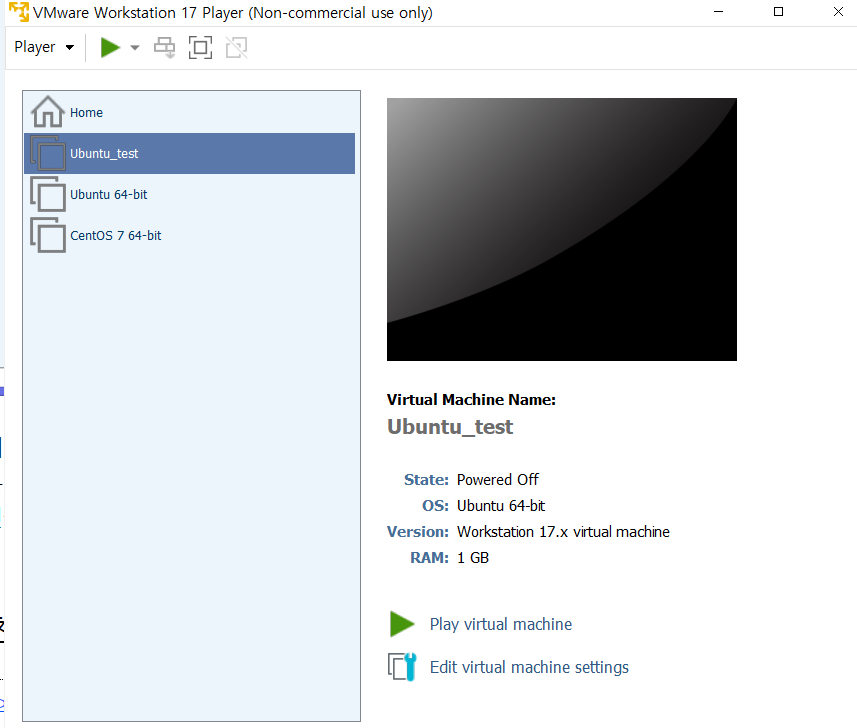
18. 성공적으로 실행
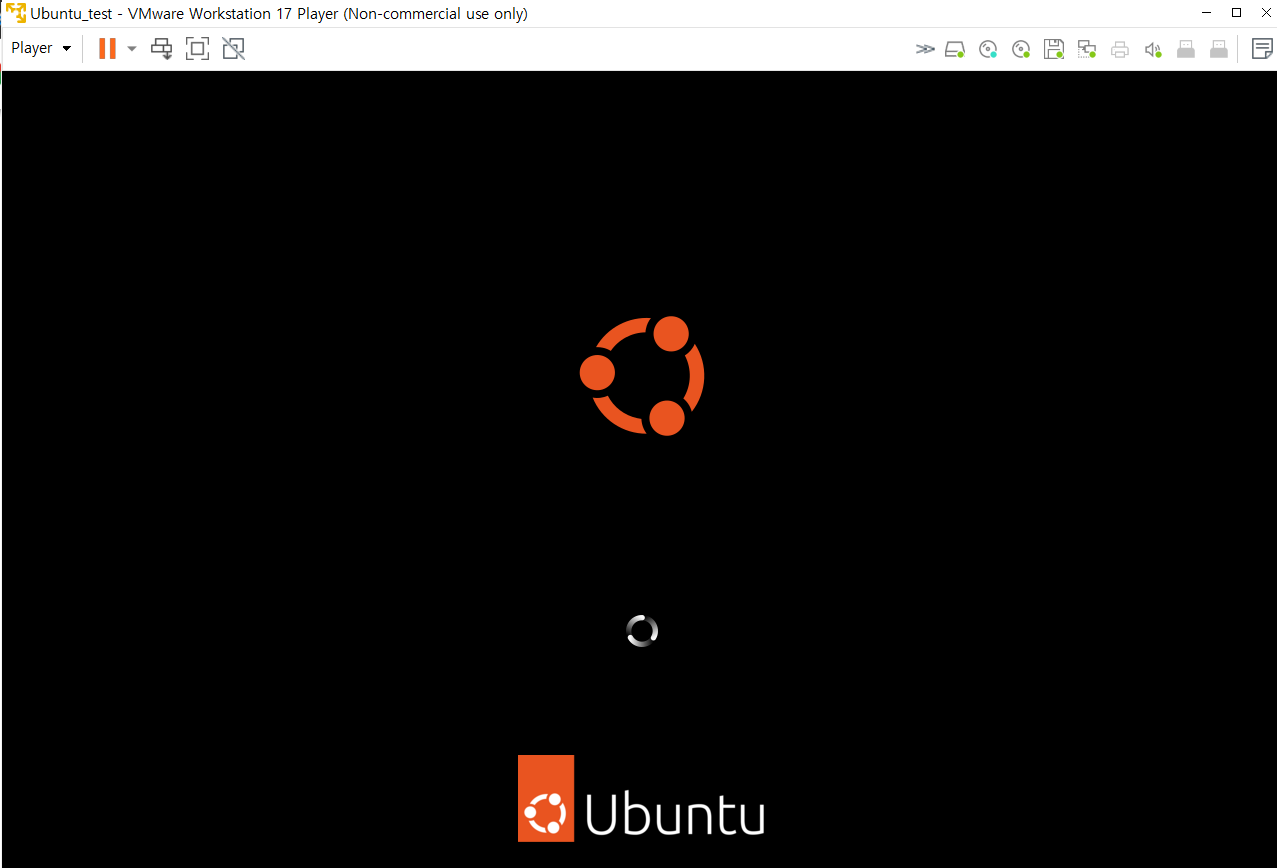
출처 : https://inpages.tistory.com/86
https://inpages.tistory.com/101





