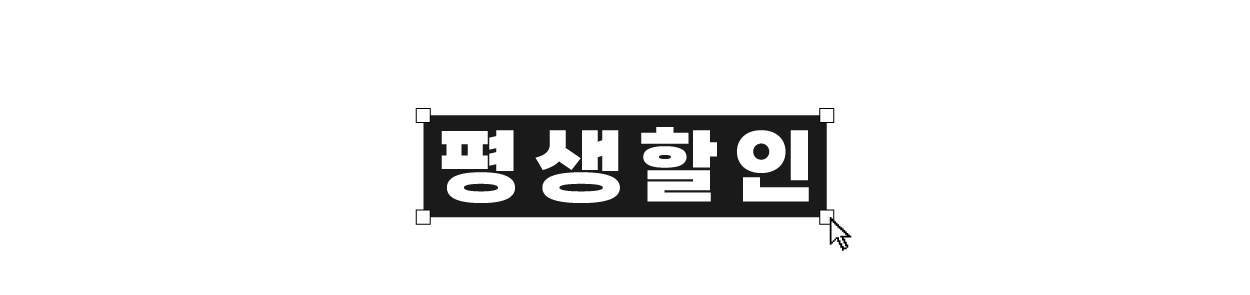안녕하세요.
이번 게시글에서는 Windows 환경에서 사용 가능한 원격 도구 mRemoteNG를 설치해보겠습니다.
작업용 운영체제 환경이 Windows인 경우 Linux/Unix 환경인 서버를 대상으로 작업 시에 원격 로그인하기 불편한 부분이 있습니다.
이 때 mRemoteNG를 사용한다면 편리하게 원격 접근이 가능합니다.
mRemoteNG는 SSH, RDP, VNC, Telnet 등 다양한 프로토콜을 지원하여 접속 대상 호스트의 OS에 구애받지 않고 접속이 가능합니다.
또한 자주 접속하는 경우 접속정보를 등록해두면 서버 접속에 걸리는 시간이 단축되어 전체적인 장애 처리 시간이 감소됩니다.
단, root 권한으로 바로 사용이 가능한 계정이나 root 계정 자체를 등록하는 것은 보안 상 권유드리지 않습니다.
- 설치
공식 홈페이지 : https://mremoteng.org/download
URL에 접속하면 두 가지 방식으로 다운로드가 가능합니다.

- Stable : 안정화 버전
- Preview/Nightly : 최신 버전이나 개발화 단계이므로 버그가 있을 수 있음
Stable 버전으로 다운로드 하겠습니다. 설치 방식은 MSI (윈도우 설치파일) 방식과 ZIP 방식이 있습니다.
- MSI : 설치 방식
- ZIP(Portable) : 경량화 되어 있으며 설치가 별도 필요 없는 방식
두 가지 방식 모두 설치해보겠습니다.
ZIP 버튼을 누르면 압축폴더가 다운로드 됩니다.

다운로드한 폴더를 압축해제하고 접근하여 조회 시 mRemoteNG 라는 응용 프로그램(exe) 파일이 있습니다. 이 파일이 실행 파일입니다.
더블 클릭하여 실행하면 프로그램이 실행되고 맨 처음 접속 시 자동 업데이트 설정 선택하도록 하고 있습니다.

[지금 사용자 설정] 을 누르고 아래와 같이 설정합니다.
[시작/종료] – [종료시 연결 저장] 체크 박스 해제

[업데이트] – [시작 시 업데이트 확인] 체크 박스 해제

이제 ZIP(Portable) 방식은 완료 되었습니다.
다음으로 MSI 설치 파일 방식으로 진행해보겠습니다.
파일을 다운로드 하겠습니다.

실행합니다. 아래 과정대로 설치합니다.

6-1 번은 설치 후 바로 실행하려는 옵션이니 원하지 않는다면 체크 해제하여도 무방합니다.

바탕화면에 바로가기 아이콘도 생성되었고 프로그램도 정상 실행됩니다. 초기 화면에서는 위 ZIP 파일로 설치 직후 진행한대로 업데이트 설정을 동일하게 해야 합니다.
- 2. 사용
실제 서버 접속 정보를 등록하고 연결 해보겠습니다. 여러가지 경로가 있으나 방법은 모두 동일합니다.

생성한 각각의 원격정보들을 폴더로 분류하여 관리할 수 있어 편리합니다.
우선, 접속 대상의 운영체제가 Linux인지 Window 인지에 따라 별도로 관리하기 위해 폴더를 생성하겠습니다.

새폴더 아이콘을 눌러 생성하였으며, 한 번에 여러 개의 폴더 생성 시 중간에 연결부분 글씨를 누르고 생성하지 않으면
바로 직전에 생성한 폴더의 하단 폴더로 생성됩니다. 하단 폴더는 테스트 해보았을 때 7번 이상 중첩 가능합니다.
폴더 삭제는 원하는 폴더를 우클릭한 뒤 삭제를 누르면 되고 하단 폴더나 원격 연결 파일이 있을 경우 경고 팝업이 생성됩니다. 예(Y)를 누를 경우 대상 폴더 포함 모두 삭제됩니다.

이제 폴더 이름을 변경해보겠습니다. 대상 폴더를 우클릭한 채로 이름 바꾸기를 눌러도 되고 좌클릭으로 선택 후 F2 키를 눌러도 됩니다.

Linux 운영체제인 호스트 먼저 접속정보를 추가해보겠습니다.

새 연결을 추가한 뒤 LNXTEST_xxx.xxx 로 명명하였습니다. 원래는 IP 옥텟 끝자리를 기재하지만 불특정다수에게 노출되는 기술블로그 특성 상 XXX로 대체하였습니다.
정보를 입력할 연결을 클릭하고 아래 [구성] 탭을 보면 정보를 입력할 수 있습니다. 대상 호스트의 ssh 버전에 유의하여 선택합니다.
연결할 호스트의 ssh 버전이 설정 정보와 상이하다면 경고 문구가 출력되고 접속되지 않으니 변경하여 재접속하면 됩니다.

이제 접속해보겠습니다.

잘 접속되었습니다. 연결을 종료하려면 exit 터미널 커맨드 입력이나 우측 상단 X 아이콘을 눌러 닫으면 됩니다.
이제 Windows 운영체제 호스트를 등록해보겠습니다.

포트 부분은 커스텀 포트로도 변경 가능합니다. RDP가 아닌 다른 프로토콜도 가능합니다.
서버 인증 부분은 원하는 설정으로 선택하면 됩니다.
이제 접속해보겠습니다.

잘 접속됩니다.
원격 연결에 사용된 호스트 서버들은 모두 테스트 용도로 새로 생성한 서버들이며, 테스트 후 모두 삭제하였습니다.
작업 환경이란 자신이 만들어 나가는 것이란 걸 다시 한 번 느꼈습니다.
감사합니다.