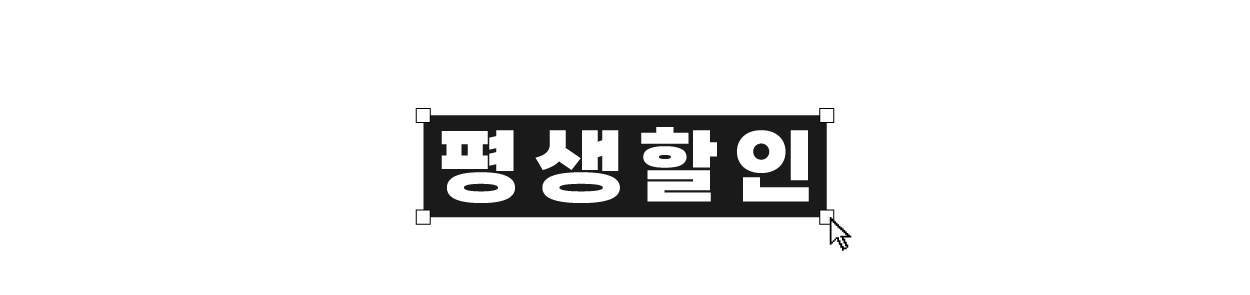[TIP] 민트 사용자를 위한 조작 모음
스마일서브는 고객의 정보 및 지식 재산을 보호하기 위해 전사적으로 직원 컴퓨터에 Linux를 설치한 업무 환경을 제공하고 있어요.
리눅스 계열의 여러 운영체제도 있지만 민트(Mint), 하모니카(HamoniKR), 우분투(Ubuntu)를 주로 사용하는데, 그 중에서도 민트를 설치한 PC가 가장 많아요.
그래서 이번 포스트는 리눅스 민트 사용자를 위한 실용적인 조작 정보를 담아보았어요.
작성자의 테스트 운영체제는 Linux Mint 18.3 Sylvia였기 때문에 일부 조작법이 지원되지 않을 수 있습니다.
(이 포스트 내용은 듀얼 이상의 모니터를 구성한 사용자에게 유용합니다.)
-
창 이동

일반적인 창 이동 행동 요령은 위 이미지와 같이 이동 제어 영역을 마우스로 잡아 드래그&드롭하는 방식이죠.
하지만 키보드의 Alt 키를 사용하게 된다면 이동 제어 영역이 해당 창의 모든 영역으로 확대됩니다.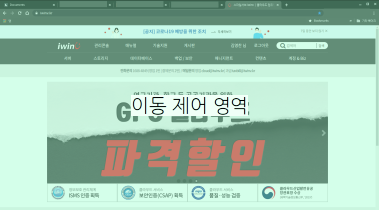
마우스 포인트를 화면에 대고 ‘Alt 키를 누른채 마우스 왼쪽 버튼으로 드래그 & 드롭’ 하면 편리하게 이동할 수 있어요. -
창 최대화, 창 최소화
창 최소화는 활성화되어 있는 창의 전체 영역 내에서 ‘Alt 키를 누른채 마우스 왼쪽 버튼을 2회 클릭’하면 최대화와 최소화가 됩니다.
‘1. 창 이동’을 조합하면 편리하게 창 이동과 확대/축소가 가능합니다. -
창 내리기
마우스 포인트가 위치한 창을 즉시 내리고 싶을 때 사용하는 기능이에요.
마우스 포인트를 내리고 싶은 창에 대고 ‘Alt 키 + 마우스 휠 버튼을 클릭’하면 창이 즉시 작업표시줄에 내려집니다. -
Link를 새 탭(Tab)으로 열기
인터넷 브라우저(Chrome, Whale, Firefox 등)에서 주로 사용할 수 있는 기능입니다. 2가지 조작을 소개할게요.ㅇ 4-1. 현재 탭 유지 상태에서 새 탭으로 열기 링크를 브라우저에서 새 탭으로 쉽게 열기 위한 조작은 ‘마우스 휠 버튼 클릭’입니다.
그러면 브라우저 현재 화면에서 클릭한 링크가 새탭으로 추가되어 열리지만 화면은 현재 탭에 유지됩니다.
ㅇ 4-2. 새 탭으로 이동하며 열기
4-1은 현재 탭을 유지하는 조작법이라면 4-2는 링크 클릭 즉시 새 탭으로 이동하는 방법입니다.
‘Shift + 마우스 휠 버튼’ -
Link를 새 창으로 열기
창 내 탭 열기 말고 새 창으로 열고 싶다면 아래 조작법을 이용하세요.
‘Shift + 마우스 왼쪽 버튼’
새 창으로 열었을때 장점은 부담없이 창을 종료일 것 같습니다. Alt + F4 또는 맨 우측(또는 좌측)에 x 표시를 클릭해도 모든 탭이 닫히지 않기 때문이겠죠.
- 클립보드에 복사한 텍스트를 즉시 검색하기
검색 결과의 정보를 얻기 위해 포털에서 키보드로 타이핑하지 마시고 클릭하세요.
Ctrl + C (복사) 후 브라우저 새 탭 버튼(+)에서 ‘마우스 휠 버튼’
이 조작의 궁극적인 효과는 키보드 타이핑 최소화입니다. 크롬(Chrome)은 구글, 웨일(Whale)은 네이버에서 각각 검색 결과를 보여줍니다.
- 작업표시줄 창 닫기
보다 간편한 창 닫기 기능이에요. 이 방법에 맛들리면 다른거 안쓰실거에요.
일반적인 창 닫기 방법은 ① 창 우측 최상단 X 클릭 / ② Alt + F4 / ③ 작업표시줄 해당 창을 마우스 우측 버튼으로 닫기 죠.
하지만 마우스 포인트를 작업표시줄에 있는 닫기 원하는 창에다 두고 아래 버튼을 눌러보세요.
‘ 마우스 휠 버튼’
바로 사라집니다. - 작업 공간 넘나들기
리눅스 운영체제는 여러 작업 공간(Workspace, 워크스페이스)를 제공하는데요. 보통 부팅 시 제일 먼저 접근하는 곳이 1번 작업 공간입니다.
만약 업무로 복잡하게 띄워진 현재 작업 공간의 상태를 유지한 상태에서 바탕 화면을 클린하게 하고 싶으면 2번 작업 공간으로 이동하세요.
‘ Ctrl + Shift + 키보드 방향키 →’
위 조작법으로 4번 작업 공간까지 이동할 수 있습니다. 만약 되돌아오고 싶다면 반대 키보드 방향키 (←)를 똑같은 조작으로 누르면 됩니다.
소중한 고객의 이용 정보 보호를 위해 Windows를 버렸지만, 이젠 리눅스가 훨씬 더 편합니다.
이 밖에도 편리한 기능들이 많지만 다음에 따로 더 다루겠습니다. 끝.