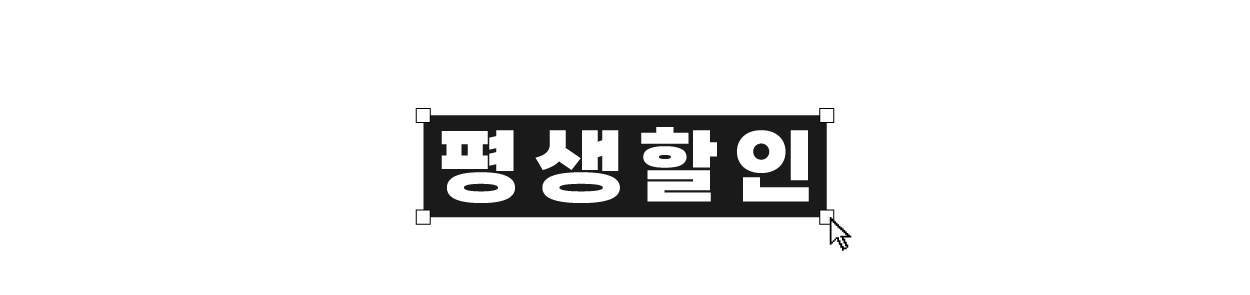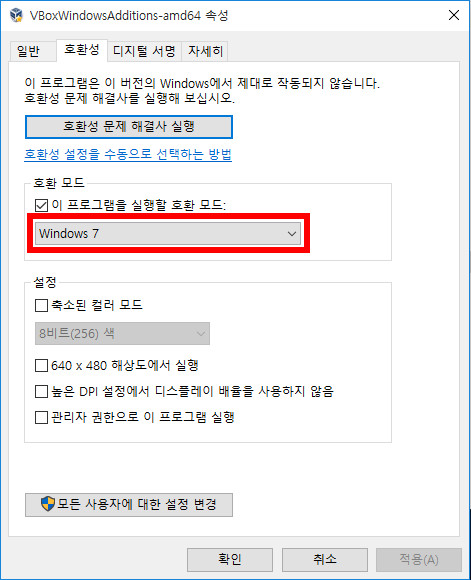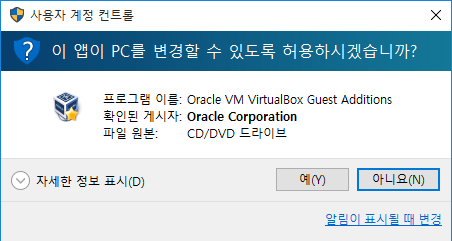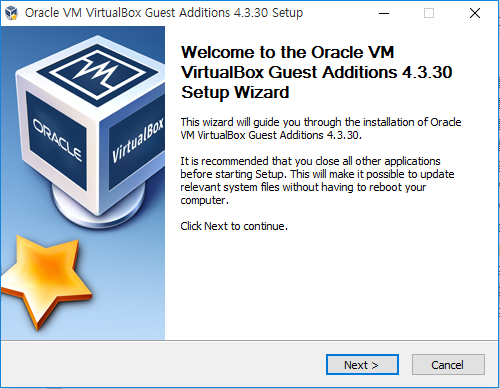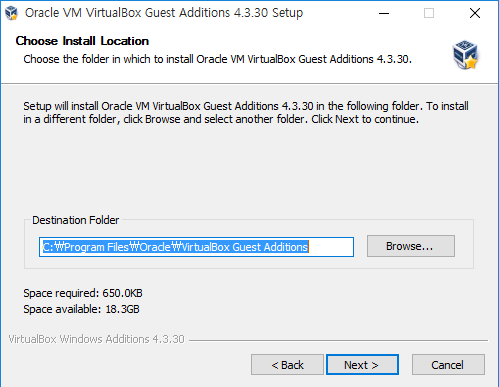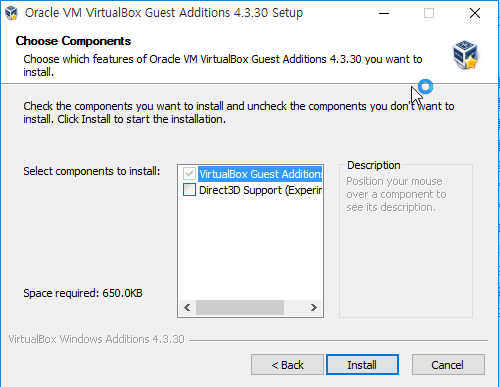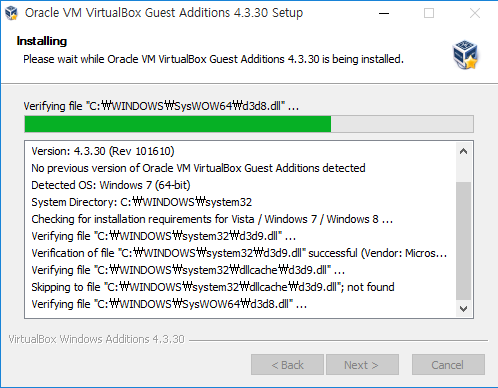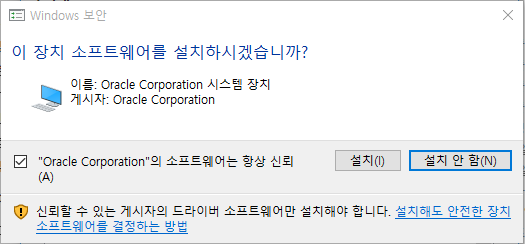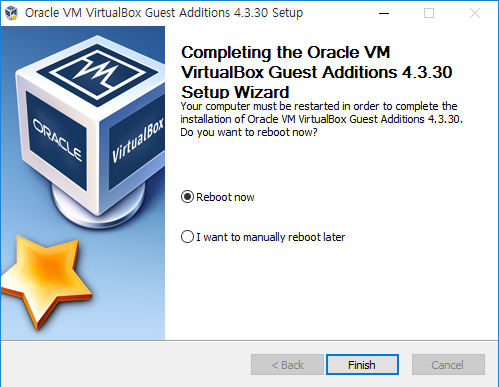버추얼박스(VirtualBox)에 게스트 확장을 설치하는 이유는 많다. 호스트(Host)와 게스트(Guest) OS간에 파일을 공유해야 하거나, 물리적 USB 장치를 게스트 OS에서 인식 시켜야 하는 경우도 있고, 콘솔의 해상도를 마음대로 바꾸기 위해서 일수도 있다. 어찌되었든! 버추얼박스를 사용해본 사람이라면 게스트 OS 관리의 편리함을 위하여 게스트 확장을 설치해야 하는 것은 거의 필수적인 요소로 이해되고 있는 것이 사실이다.
얼마 전, 개발을 끝내고 마무리했던 프로그램이 일부 IE(Internet Explorer) 버전에서 오류가 발생된다는 보고가 있어, 다 수의 OS 환경에서 IE 버전 별 테스트가 필요해졌다. 그래서, 버추얼박스에 Windows XP 기반 IE6, IE7, IE8 버전을 설치한 이미지를 각각 생성하고, Windows 7 기반 IE8, IE9, IE10, IE11을 설치, 마지막으로 Windows 10 기반 Edge 브라우저를 설치했다. 그리고 관리의 편리성을 위해 게스트 확장을 설치하려고 하니, Windows XP, Windows 7에서는 정상적으로 설치되었으나 Windows 10에서는 설치도 되지 않고 아무런 반응이 일어나지 않았다.
그래서 몇 가지의 테스트를 진행 해 본 결과 게스트 확장 설치 프로그램이 Windows 10에서 직접 실행이 되지 않으며, Windows 7 혹은 8 기반으로 호환성 변경을 한 후에야 실행이 가능하다는 것을 알게되었다. 그래서 다음과 같은 순서에 따라 프로그램의 호환 모드를 변경하고 게스트 확장의 설치를 마무리했다.
프로그램 호환 모드를 Windows 8 혹은 7로 변경하고 적용한다. 그 이외의 OS 버전으로 설치는 테스트 해보지 않았으나 굳이 추천하지는 않는다.
속성 창을 닫고 게스트 확장 설치 프로그램을 실행한 후, 프로그램 실행 경고 창에서 [예] 버튼을 클릭한다.
프로그램 설치 후 리부팅이 필요하므로 설치 프로그램을 시작하기 전에 다른 프로그램을 종료하라고 권하고 있다. 그건 설치자의 선택이므로 가볍게 무시하고 [Next] 버튼을 클릭한다.
프로그램이 설치 되는 경로를 설정해도 되지만 보편적으로 기본값을 사용하므로 변경 없이 [Next] 버튼을 클릭한다.
추가적으로 설치하고자 하는 컴포넌트를 선택하고 [Install] 버튼을 클릭한다. 필자는 추가 컴포넌트가 필요치 않아 선택하지 않았다.
프로그램 파일이 설치 경로에 복사되고 있다.
프로그램 파일 복사 중에 드라이버 소프트웨어 신뢰 여부를 묻는다. [설치] 버튼을 클릭한다.
복잡하고 어려운 설치 과정이 모두 완료되었다. 당당하게 [Finish] 버튼을 누르고 재부팅 당해보자.